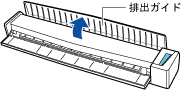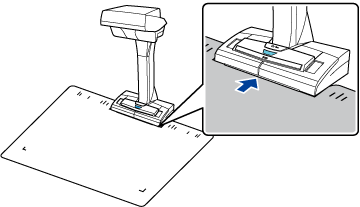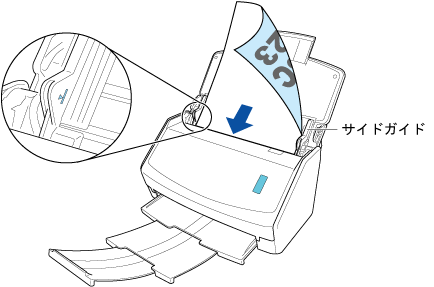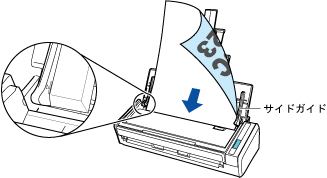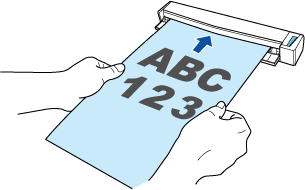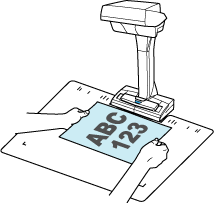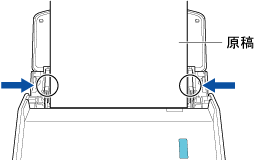ScanSnapでスキャンした原稿のイメージデータを、クラウドサービスのクライアントアプリケーションを利用してクラウドサービスに保存します。
以下のクラウドサービスに対応しています。利用するクラウドサービスに合わせて、クライアントアプリケーションをダウンロードページからダウンロードしてインストールしてください。
クラウドサービス(*1)
|
クライアントアプリケーション
|
Dropbox
|
Dropbox デスクトップアプリ 77.4.131以降
ダウンロードページはこちらを参照してください。
|
Evernote
|
Evernote for Windows 6.20.2以降
Evernote for Mac 7.11以降
ダウンロードページはこちらを参照してください。
|
Google ドライブ
|
パソコン版 Google ドライブ 50.0.11.0以降
ダウンロードページはこちらを参照してください。
|
OneDrive
|
OneDrive 同期クライアント 19.103.0527以降(*2)
ダウンロードページはこちらを参照してください。
|
| *1: |
法人向けのクラウドサービスは未サポートです。
|
| *2: |
すでにOneDrive 同期クライアントがインストールされている場合は、最新バージョンにアップデートしてから利用してください。
|
-
ScanSnapの給紙カバー(原稿台)を開けて、電源をONにします。
ScanSnapの給紙カバー(原稿台)の右側を持って開ける、または[Scan]ボタンを押して電源をONにします。
ScanSnapの給紙カバー(原稿台)を開けて、電源をONにします。
ScanSnapの[Scan]ボタンまたは[Stop]ボタンを押して、電源をONにします。
給紙カバー(原稿台)は、[Scan]ボタンが青色で点灯するまで、しっかりと開けてください。
給紙カバー(原稿台)を開けると、エクステンションが自動で起き上がります。
-
ScanSnapの給紙カバー(原稿台)を開けて、電源をONにします。
-
給紙カバー(原稿台)のエクステンションおよびスタッカーを伸ばします。
給紙カバー(原稿台)のエクステンションを伸ばしてから、スタッカーを起こします。
エクステンションを伸ばします。
-
ScanSnapの前に、背景マットをセットします。
背景マットは、ScanSnapに突き当ててください。
- ScanSnap Homeのメイン画面上部の[Scan]ボタンをクリックして、スキャン画面を表示します。
- プロファイルを設定します。
- ScanSnap Homeのメイン画面上部の[Scan]ボタンをクリックして、スキャン画面を表示します。
 をクリックして、「新規プロファイル追加」画面を表示します。
をクリックして、「新規プロファイル追加」画面を表示します。- テンプレートのリストにある「クラウドサービス(クライアントアプリ経由)」から、イメージデータを保存するクラウドサービスのテンプレートプロファイルを選択します。
- 「原稿種判別」で、原稿種別を選択します。
- 「保存先」に、以下が設定されていることを確認します。
- 「連携アプリケーション」に、イメージデータを保存するクラウドサービスが設定されていることを確認します。
- 必要に応じて、そのほかの設定を変更します。
- [追加]ボタンをクリックします。
- 原稿をスキャンします。
- スキャン画面のプロファイルリストから、設定したプロファイルを選択します。
-
ScanSnapの給紙カバー(原稿台)に原稿をセットします。
原稿のスキャンする面を上向きにして、ScanSnapの給紙部にまっすぐ差し込みます。
原稿をScanSnapの読み取り範囲内にセットします。
原稿の裏面(原稿が複数枚ある場合は最終ページ)を手前に向け、上端を下向きにしてセットします。原稿の厚みがサイドガイド内側の を超えないように、原稿の枚数を調節してください。
を超えないように、原稿の枚数を調節してください。
原稿がScanSnapに引き込まれ、固定されることを確認してください。
-
サイドガイドを原稿の両端に合わせます。
サイドガイドは、中央部分を持って動かしてください。サイドガイドと原稿の間に隙間があると、原稿が斜めにスキャンされることがあります。
-
[Scan]ボタンを押して、原稿をスキャンします。
[Scan]ボタンを押して、原稿をスキャンします。
[Scan/Stop]ボタンを押して、原稿のスキャンを開始します。
[Scan]ボタンを押して、原稿のスキャンを開始します。
継続して原稿をスキャンする場合は、次にスキャンする原稿をセットしてください。原稿をセットすると、自動的にスキャンが開始されます。
継続して原稿をスキャンする場合は、次にスキャンする原稿をセットしてから[Scan]ボタンを押してください。
-
[Scan/Stop]ボタンを押して、原稿のスキャンを終了します。
[Stop]ボタンを押して、原稿のスキャンを終了します。
-
ScanSnap Homeの「ScanSnap Home-イメージのスキャンとファイル保存」画面で、イメージデータの保存方法を選択します。
- [保存]ボタンをクリックします。
スキャンした原稿のイメージデータが、クラウドサービスのクライアントアプリケーションを利用して、クラウドサービスに保存されます。
イメージデータは、保存先のクラウドサービスにログインして確認してください。