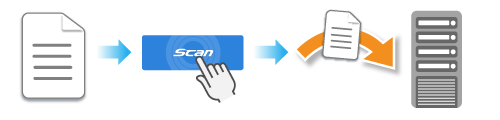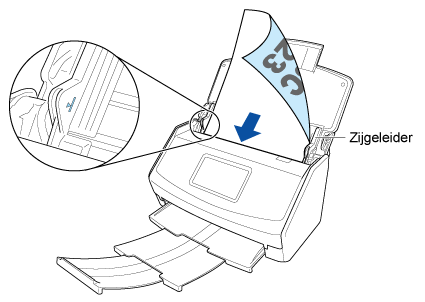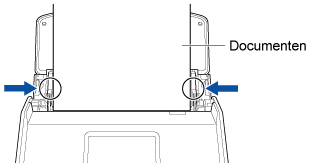Sla afbeeldingen op die zijn gemaakt van documenten die zijn gescand naar de netwerkmap die vooraf is opgegeven.
Door het scannen van documenten met behulp van een profiel dat is geconfigureerd om met een netwerkmap te verbinden, kunt u gescande afbeeldingen rechtstreeks vanaf de ScanSnap op een netwerkmap opslaan zonder een computer te gebruiken.
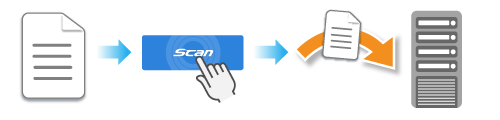
In dit gedeelte wordt uitgelegd hoe u basisdocumenten scant en de gescande afbeeldingen rechtstreeks van de ScanSnap op een netwerkmap opslaat.
Voor details over het scannen van verschillende documenten, raadpleeg Hoe documenten scannen.
-
Bereid documenten voor om te scannen met de ScanSnap.
- Open de ADF-papierbaan (afdekking) van de ScanSnap om het toestel in te schakelen. Houd de rechterkant van de ADF-papierbaan (afdekking) van de ScanSnap vast en open deze of druk op de [Scan]-knop om het toestel in te schakelen. Open de toevoerbaan van de ScanSnap om het toestel in te schakelen.
- Verbind ScanSnap met een draadloos toegangspunt.
Ga verder naar de volgende stap wanneer ScanSnap is verbonden met een draadloos toegangspunt.
- Druk op
 in het startscherm op het aanraakscherm van de ScanSnap om het scherm [Instellingen] weer te geven.
in het startscherm op het aanraakscherm van de ScanSnap om het scherm [Instellingen] weer te geven.
- Druk op
 om het scherm [Wi-Fi instellingen] weer te geven.
om het scherm [Wi-Fi instellingen] weer te geven.
- Controleer dat de [Wi-Fi verbindingsmodus] is ingesteld op [Verbinding toegangspunt].
- Druk op [Verbinding toegangspunt].
- Druk op [Verbindingsinstellingen toegangspunt] en verbind de ScanSnap met een draadloos toegangspunt door de aanwijzingen op het scherm te volgen.
- Druk na het maken van verbinding met het draadloos toegangspunt op
 om het startscherm weer te geven.
om het startscherm weer te geven.
-
Maak een profiel aan in ScanSnap Home.
-
Klik op de [Scan]-knop boven aan de Hoofdvenster van ScanSnap Home om de Scanvenster weer te geven.
-
Klik op
 om het Venster [Nieuw profiel toevoegen] weer te geven.
om het Venster [Nieuw profiel toevoegen] weer te geven.
- Selecteer [Scannen naar netwerkmap] in de lijst met sjablonen.
Ga over naar andere scaninstellingen indien nodig.
- Klik op de [Bladeren]-knop voor [Opties beheren] in [Opties beheren].
- Selecteer een netwerkmap als een opslaglocatie van afbeeldingen in het mapselectievenster.
- Klik op de knop [Toevoegen] om dit profiel toe te voegen aan de lijst in het scanvenster.
Wanneer het venster [Voer de netwerkgegevens in] verschijnt, stel de gebruikersnaam, het wachtwoord en het domein in om met de netwerkmap te verbinden en klik op de [OK]-knop.
TIP
Als u de instelling voor [Weergave van profielen] hebt gewijzigd in [Scanner-instellingen] in het scherm [Instellingen] op het aanraakscherm, worden de referenties voor het verbinden met een netwerkmap geïnitialiseerd samen met de profielinformatie die op het aanraakscherm wordt weergegeven.
Om de profielweergavemethode te wijzigen, registreer de referenties voor de netwerkmap opnieuw.
- Op het Startscherm op het aanraakscherm, selecteert u het profiel dat u in stap 4 hebt toegevoegd uit de lijst met profielen.
- Scan documenten met de ScanSnap.
-
Trek het verlengstuk en de stapelaar op de ADF-papierbaan (afdekking) uit.
-
Laad documenten in de ADF-papierbaan (afdekking).
Laad de documenten met de bedrukte zijde naar beneden en met de bovenkant eerst, met de achterkant naar u toe gericht (bij het laden van meerdere documenten, bevindt de laatste pagina zich bovenaan).
Pas het aantal documenten aan, zodat ze niet voorbij  de zijgeleiders gaan tijdens het laden.
de zijgeleiders gaan tijdens het laden.
-
Lijn de zijgeleiders uit met beide kanten van de documenten.
Houd beide zijgeleiders in het midden om ze aan te passen. Anders kunnen de documenten scheefgetrokken worden tijdens het scannen.
-
Druk op de [Scan]-knop.
Lees het bevestigingsbericht en druk op de [Ja]-knop.
De afbeeldingen die u hebt gemaakt van de gescande documenten worden opgeslagen in de netwerkmap.
 Gescande afbeeldingen rechtstreeks naar een netwerkmap verzenden
Gescande afbeeldingen rechtstreeks naar een netwerkmap verzenden