- ScanSnap Help
- Documenten scannen
- Hoe documenten scannen
- Documenten in meerdere batches scannen om een enkele gescande afbeelding te maken
Deze website is ontworpen om gebruikt te worden met ScanSnap Home 2.xx.
Kijk hier als u ScanSnap Home 3.0 of hoger gebruikt.
Documenten in meerdere batches scannen om een enkele gescande afbeelding te maken
Wanneer u documenten scant die groter zijn dan de hoeveelheid die in de ADF-papierbaan (afdekking) van de ScanSnap kan worden geladen, kunt u een enkele gescande afbeelding maken die alle documenten bevat, als u de documenten in meerdere batches verdeelt en ze continu scant.
-
Open de ADF-papierbaan (afdekking) van de ScanSnap om het toestel in te schakelen. Houd de rechterkant van de ADF-papierbaan (afdekking) van de ScanSnap vast en open deze of druk op de [Scan]-knop om het toestel in te schakelen. Open de toevoerbaan van de ScanSnap om het toestel in te schakelen. Druk op de [Scan]-knop of de [Stop]-knop op de ScanSnap om het apparaat in te schakelen.


Open de ADF-papierbaan (afdekking) volledig zodat de [Scan]-knop blauw gaat branden.
Wanneer de ADF-papierbaan (afdekking) wordt geopend, zal het verlengstuk automatisch worden uitgetrokken.






-
Trek de stapelaar naar u toe.
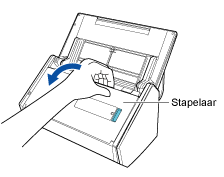
-
Trek het verlengstuk en de stapelaar op de ADF-papierbaan (afdekking) uit. Trek het verlengstuk op de ADF-papierbaan (afdekking) uit en open de stapelaar. Trek het verlengstuk uit.




- Klik op de [Scan]-knop boven aan de Hoofdvenster van ScanSnap Home om de Scanvenster weer te geven.
Als het hoofdscherm nog niet wordt weergegeven, raadpleeg dan Het hoofdvenster weergeven.
Wanneer het hoofdvenster nog niet wordt weergegeven, klikt u op het pictogram [ScanSnap Home]
 in de lijst met toepassingen die wordt weergegeven wanneer u klikt op Launchpad in het Dock.
in de lijst met toepassingen die wordt weergegeven wanneer u klikt op Launchpad in het Dock. -
Selecteer, in de Startscherm op het aanraakscherm, een profiel uit de lijst met profielen. Selecteer een profiel in de lijst met profielen.
U kunt een nieuw profiel aanmaken of de instellingen voor een profiel wijzigen, afhankelijk van het doel van het scannen van documenten.
Wanneer [Detecteert automatisch het documenttype als "Documenten", "Visitekaartjes", "Kwitanties" of "Foto's" en scant het document met de geschikte scaninstellingen] is geselecteerd voor [Detectie documenttype] in de instellingen voor een profiel, kunnen de gescande afbeeldingen worden opgeslagen als meerdere afbeeldingsgegevensbestanden afhankelijk van de grootte van de documenten.
Om alle gescande bestanden als een enkel bestand op te slaan, configureer de volgende instellingen in het venster [Nieuw profiel toevoegen] of [Profielen bewerken].
Detectie documenttype: Alle bladen worden als documenten gescand
Bestandsindeling: PDF (*.pdf)
Voor details, raadpleeg De voorwaarden voor het scannen van documenten configureren (Profiel).
Voor details, raadpleeg De voorwaarden voor het scannen van documenten configureren (Profiel).
Voor details, raadpleeg De voorwaarden voor het scannen van documenten configureren (Profiel).
Voor details, raadpleeg De voorwaarden voor het scannen van documenten configureren (Profiel).
Voor details, raadpleeg De voorwaarden voor het scannen van documenten configureren (Profiel).
Voor details, raadpleeg De voorwaarden voor het scannen van documenten configureren (Profiel).
TIPWanneer meerdere gebruikers een ScanSnap-toestel delen, moet u ervoor zorgen dat er geen profiel is geselecteerd dat met een andere computer werd gemaakt.
U kunt omschakelen naar de lijst met profielen die alleen de profielen weergeeft die zijn gemaakt met de computer die de ScanSnap gebruikt.
Voor details, raadpleeg Gebruikers wijzigen om de eigen profielen van de gebruiker weer te geven.
-
Geef de toevoermethode op.
Wanneer het pictogram voor het instellen van de toevoermodus wordt weergegeven rechts van de [Scan]-knop op het aanraakscherm
 is of
is of  , selecteert u [Continue scan] in het scherm [Instelling toevoermodus] dat wordt weergegeven wanneer er op het pictogram wordt gedrukt.
, selecteert u [Continue scan] in het scherm [Instelling toevoermodus] dat wordt weergegeven wanneer er op het pictogram wordt gedrukt.Wanneer het pictogram voor het instellen van de toevoermodus wordt weergegeven rechts van de [Scan]-knop op het aanraakscherm
 is of
is of  , selecteert u [Continue scan] in het scherm [Instelling toevoermodus] dat wordt weergegeven wanneer er op het pictogram wordt gedrukt.
, selecteert u [Continue scan] in het scherm [Instelling toevoermodus] dat wordt weergegeven wanneer er op het pictogram wordt gedrukt.Wanneer het pictogram voor de instelling van de toevoermodus dat rechts van de [Scan]-knop in het scanvenster wordt weergegeven,
 is, selecteert u [Continue scan] in het venster [Instelling toevoermodus] dat wordt weergegeven wanneer u op het pictogram klikt.
is, selecteert u [Continue scan] in het venster [Instelling toevoermodus] dat wordt weergegeven wanneer u op het pictogram klikt. -
Laad documenten in de ADF-papierbaan (afdekking). Plaats documenten in de ADF-papierbaan (afdekking) of plaats een document in de handmatige toevoer Laad documenten in de ADF-papierbaan (afdekking) van de ScanSnap.
Laad de documenten met de bedrukte zijde naar onder gericht en met de bovenkant eerst en met de achterkant naar u gericht. Pas het aantal documenten aan, zodat ze niet voorbij
 de zijgeleiders gaan tijdens het laden.
de zijgeleiders gaan tijdens het laden.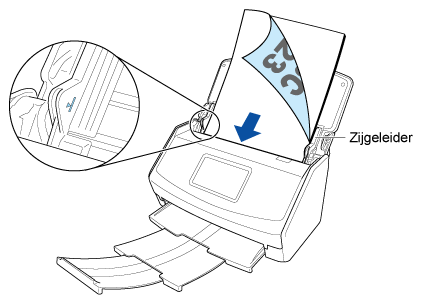
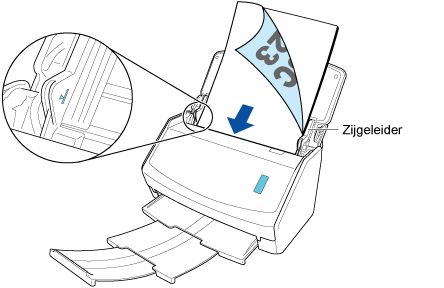
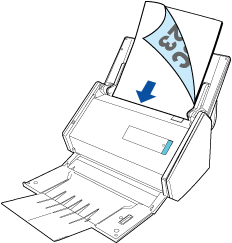
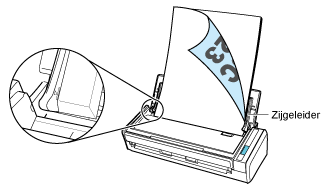
Bij het scannen van alle documenten tegelijkertijd (U-bochtscan)
Laad de documenten in de ADF-papierbaan (afdekking) en lijn de zijgeleiders uit met beiden randen van de documenten.
Laad het document met de bedrukte zijde naar boven en met de bovenkant eerst, met de bovenkant naar u gericht (bij het laden van meerdere documenten, bevindt de eerste pagina zich bovenaan).
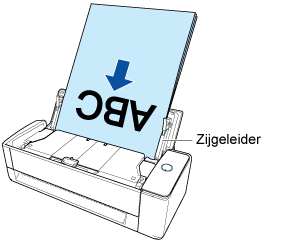
Houd beide zijgeleiders in het midden om ze aan te passen. Anders kunnen de documenten scheefgetrokken worden.
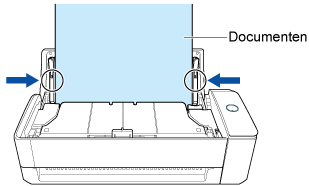 AANDACHT
AANDACHT-
Zorg ervoor dat de documentsteunlip open is.
Anders kan het papier blokkeren.
Wanneer de documentsteunlip dicht is, trek het dan omhoog met uw vingers.
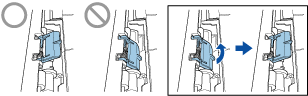
-
Als de documentsteunlip loslaat, neem dan contact op met de distributeur/handelaar waar u dit product hebt gekocht.
-
Tijdens het één voor één scannen van documenten (Retourscan)
Plaats een document in de handmatige toevoer.
Leg de voorzijde van een document (scanzijde) naar boven en plaats de bovenkant van het document recht in het midden van de handmatige toevoer.
Zorg ervoor dat het document in de ScanSnap wordt gevoed en dat het stevig vastgehouden wordt.
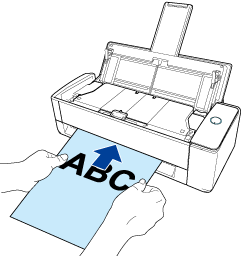 AANDACHT
AANDACHTDe documenten komen uit de achterkant van de ScanSnap tijdens het scannen.
Laat vrije ruimte (ongeveer de lengte van het document) aan de achterkant van de ScanSnap.
TIPU kunt een document scannen met de ADF-papierbaan (afdekking) gesloten.
- Lijn de zijgeleiders uit met beide kanten van de documenten.
Houd beide zijgeleiders in het midden om ze aan te passen. Anders kunnen de documenten scheefgetrokken worden.
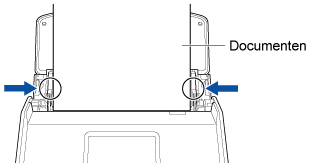
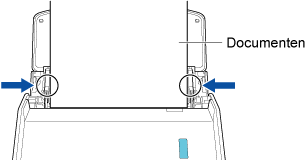
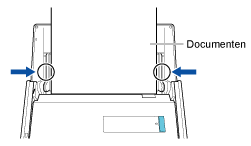
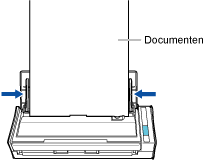
- Druk op de [Scan]-knop om de documenten te scannen. Druk op de [Scan]-knop om het document te scannen.
- Nadat de documenten die u hebt geladen zijn gescand, plaatst u de volgende partij documenten in de ADF-papierbaan (afdekking).
Zie stap 5 tot 6.
Zie stap 7 tot 8.
Zie stap 6 tot 7.
- Nadat het scannen is voltooid, laadt u de volgende documenten of plaatst u het volgende document in de ScanSnap en drukt u op de [Scan]-knop.
Herhaal stap 7 totdat alle documenten zijn gescand.
Zie stap 5 voor meer informatie over het laden van documenten of het invoegen van een document.
Wanneer het document in de handmatige toevoer wordt geplaatst, begint het scannen automatisch.
TIPOm een scan handmatig te starten door op de [Scan]-knop te drukken wanneer een document in de handmatige toevoer wordt geplaatst, schakelt u het selectievakje [Tijdens een continue scan automatisch de tweede] uit op het tabblad [handmatige toevoer] in het Venster [Toevoeroptie] wanneer u de instellingen voor een profiel configureert.
Voor details, raadpleeg De instellingen voor een profiel wijzigen.
-
Druk op de [Scan]-knop om de documenten te scannen. Druk op de [Scan]-knop om het document te scannen.
Herhaal stap 8 en 9 totdat alle documenten zijn gescand.
Herhaal stap 10 en 11 totdat alle documenten zijn gescand.
Herhaal stap 9 en 10 totdat alle documenten zijn gescand.
TIPU kunt de toevoermethode wijzigen door op het pictogram instelling toevoermodus te drukken op het scherm, om te controleren of een scan verder gezet moet worden.
Wanneer u de volgende soorten documenten scant, wijzigt u de instelling van de toevoermodus in [Handmatige scan].Documenten in twee gevouwen
Enveloppen
Documenten met sticky notes bevestigd
Documenten met meerdere overlappende bladen, zoals transferpapier
Documenten met lange pagina's zoals lange ontvangstbewijzen
Plastic kaartjes
- Druk op de knop [Voltooien]. In het venster van ScanSnap Home, waar het bericht "Laad het volgende document." wordt weergeven, klik op de knop [Scannen voltooien]. In het venster van ScanSnap Home, waar het bericht "Laad het volgende document." wordt weergegeven, klikt u op de knop [Scannen voltooien] of drukt u op de [Scan]-knop op de ScanSnap om het scannen van het document te voltooien.
De afbeelding die is gemaakt van het document dat u hebt gescand, wordt opgeslagen in de map die is opgegeven voor [Opslaan naar] in het profiel.
-
U kunt een melding op uw computer ontvangen over het documenttype voor de inhoudgegevensrecords en de opslaglocatie voor de gescande afbeeldingen, nadat het scannen van documenten is voltooid.
Voor details, raadpleeg Acties van ScanSnap Home opgeven.
Wanneer u een koppeling tot stand brengt met een clouddienst met ScanSnap Cloud, raadpleegt u Acties specificeren bij gebruik van ScanSnap Cloud.
Voor details, raadpleeg Acties van ScanSnap Home opgeven.