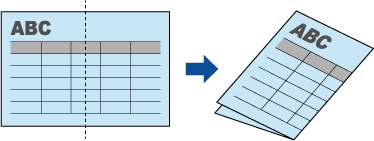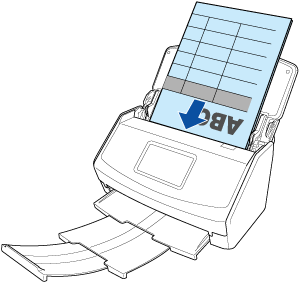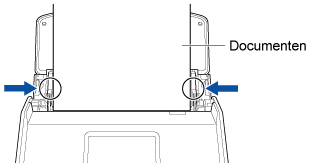Deze website is ontworpen om gebruikt te worden met ScanSnap Home 2.xx.
Kijk hier als u ScanSnap Home 3.0 of hoger gebruikt.
 Een groot dubbelgevouwen document scannen en de gescande afbeelding opslaan
Een groot dubbelgevouwen document scannen en de gescande afbeelding opslaan
Scan een groot document dat dubbelgevouwen is en sla de gescande afbeelding op als PDF-bestand. Wanneer er tekens, figuren of tabellen op de vouwlijn van het dubbelgevouwen document staan, worden de linker- en rechterpagina van het document automatisch samengevoegd tot een afbeelding van één pagina.
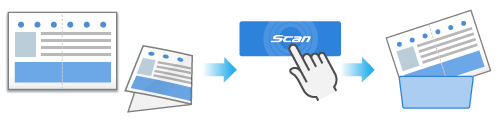
In dit gedeelte wordt uitgelegd hoe u een groot dubbelgevouwen document met tekens, figuren of tabellen op de vouwlijn scant met de enkele toevoer/handmatige scanmodus en de gescande afbeelding opslaat als PDF-bestand van één pagina. Gescande afbeeldingen worden alleen automatisch samengevoegd wanneer er tekst, een diagram of een tabel staat op de vouwlijn van het gevouwen document.
Documenten waarvan de gescande afbeeldingen automatisch zijn samengevoegd
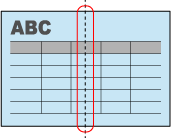
Documenten waarvan de gescande afbeeldingen niet automatisch zijn samengevoegd
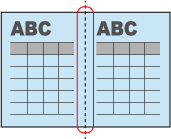
Wanneer gescande afbeeldingen niet automatisch zijn samengevoegd, voegt u de afbeelding van de voorzijde en de afbeelding van de achterzijde samen op een afbeelding die over twee pagina's is verspreid door te verwijzen naar Een afbeelding gespreid over twee pagina's maken door twee pagina's samen te voegen.
Wanneer gescande afbeeldingen van een document niet automatisch zijn samengevoegd, kunt u, als u een optionele dragerfolie gebruikt om het document te scannen, de gescande afbeeldingen automatisch samenvoegen.
Wanneer de map die u hebt opgegeven als opslaglocatie is geselecteerd in de lijstweergave met mappen in het hoofdvenster van ScanSnap Home, worden de inhoudgegevensrecords die werden aangemaakt van de documenten die u hebt gescand, weergegeven in de lijstweergave inhoudgegevensrecord.