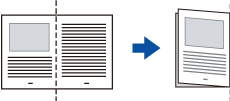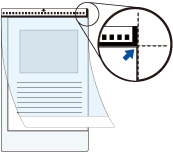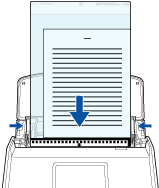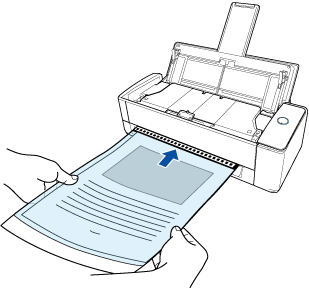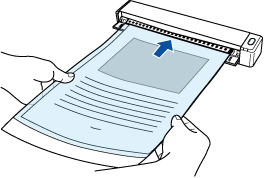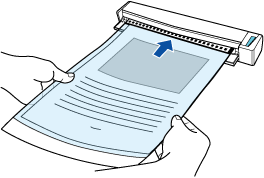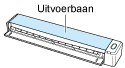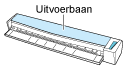Documenten groter dan A4 (zoals A3, B4 en Double letter-grootte) kunnen worden gescand met de ScanSnap door middel van een optionele dragerfolie. Scan de dragerfolie met een document in twee gevouwen erin, om de afbeeldingen van beide zijden van het document automatisch samen te voegen.
Merk op dat er met de ScanSnap meerdere dragerfolies in een keer geladen en gescand kunnen worden.
-
Open de ADF-papierbaan (afdekking) van de ScanSnap om het toestel in te schakelen. Houd de rechterkant van de ADF-papierbaan (afdekking) van de ScanSnap vast en open deze of druk op de [Scan]-knop om het toestel in te schakelen. Open de toevoerbaan van de ScanSnap om het toestel in te schakelen. Druk op de [Scan]-knop of de [Stop]-knop op de ScanSnap om het apparaat in te schakelen.
Open de ADF-papierbaan (afdekking) volledig zodat de [Scan]-knop blauw gaat branden.
Wanneer de ADF-papierbaan (afdekking) wordt geopend, zal het verlengstuk automatisch worden uitgetrokken.
-
Trek het verlengstuk en de stapelaar op de ADF-papierbaan (afdekking) uit. Trek het verlengstuk op de ADF-papierbaan (afdekking) uit en open de stapelaar. Trek het verlengstuk uit.
- De instellingen voor een profiel configureren.
- Klik op de [Scan]-knop boven aan de Hoofdvenster van ScanSnap Home om de Scanvenster weer te geven.
-
Klik op
 om het Venster [Profielen bewerken] weer te geven.
om het Venster [Profielen bewerken] weer te geven.
TIP
Klik bij het aanmaken van een nieuw profiel op  .
.
In de lijst met sjablonen in de Venster [Nieuw profiel toevoegen] die wordt weergegeven wanneer u klikt op  , selecteert u een sjabloonprofiel en past u de instellingen aan.
, selecteert u een sjabloonprofiel en past u de instellingen aan.
- Selecteer een profiel waarvoor u de instellingen uit de lijst met profielen wilt aanpassen.
- Selecteer [Detecteert automatisch het documenttype als "Documenten", "Visitekaartjes", "Kwitanties" of "Foto's" en scant het document met de geschikte scaninstellingen] of [Alle bladen worden als documenten gescand] voor [Detectie documenttype].
- Selecteer [Dubbelzijdig] voor [Scanzijde].
-
Klik op de [Optie]-knop voor [Toevoer] om de Venster [Toevoeroptie] weer te geven. Klik op de knop [Optie] voor [handmatige toevoer] in [Instelling toevoermodus] om het Venster [Toevoeroptie] weer te geven.
-
Selecteer [Automatische detectie] voor [Documentformaat].
-
Klik op de [Draagblad]-knop om het venster [Instellingen dragerfolie] weer te geven.
- Selecteer [één afbeelding gespreid over twee pagina's] in [Opslaan als] en klik op de [OK]-knop.
TIP
Wanneer [Automatische selectie] is opgegeven voor [Papierformaat], zal automatisch een optimaal formaat worden geselecteerd uit de beschikbare standaard formaten in [Papierformaat]. Merk op dat het formaat van de afbeelding kleiner kan worden dan het originele document, afhankelijk van het document.
Wanneer [Detecteert automatisch het documenttype als "Documenten", "Visitekaartjes", "Kwitanties" of "Foto's" en scant het document met de geschikte scaninstellingen] is geselecteerd voor [Detectie documenttype] in de instellingen voor een profiel, kan het detecteren van een documenttype mislukken als het formaat van een afbeelding die moet worden opgeslagen kleiner is dan het formaat van het document.
Als het type document dat u hebt gescand afwijkt van het documenttype van de inhoudgegevensrecord die in het hoofdvenster van ScanSnap Home wordt weergegeven, wijzigt u het documenttype van de inhoudgegevensrecord.
- Klik op de [OK]-knop om het venster [Toevoeroptie] te sluiten.
- Klik op de [Opslaan]-knop om het venster [Profielen bewerken] te sluiten.
- Selecteer, in de lijst met profielen in het scanvenster, een profiel dat u hebt geconfigureerd.
- Op het aanraakscherm van de ScanSnap, selecteert u het profiel dat u hebt geconfigureerd in de lijst met profielen op het startscherm.
- Laad een document in de ScanSnap.
- Vouw het document in de helft met de te scannen zijde naar buiten gericht.
Vouw het stevig tegen elkaar en strijk eventuele plooien glad.
- Open de dragerfolie om het document te binden.
Merk op dat de voorzijde van de dragerfolie een zwart en wit patroon heeft bovenaan en een dikke verticale lijn in de hoek rechts bovenaan.
Lijn de bovenkant en de vouwlijn van het document uit met de dragerfolie, zodat er geen ruimte is in de hoek rechts bovenaan van de dragerfolie.
-
Laad de dragerfolie met het einde met het zwart en wit patroon als de voorste rand in de ADF-papierbaan (afdekking) van de ScanSnap. Plaats het deel met het zwart en wit patroon recht in de handmatige toevoer van de ScanSnap, met de voorkant van het draagblad naar boven gericht. Plaats het deel met het zwart en wit patroon recht in het toevoergedeelte van de ScanSnap, met de voorkant van de dragerfolie naar boven gericht.
Lijn de zijgeleiders uit met beide einden van de dragerfolie.
Zorg ervoor dat de dragerfolie in de ScanSnap wordt gevoed en stevig vastgehouden wordt.
-
Druk op de [Scan]-knop op het startscherm op het aanraakscherm om het document te scannen. Druk op de [Scan]-knop om het scannen van het document te starten. Druk op de [Scan/Stop]-knop om het scannen van het document te starten.
Om door te gaan met scannen, plaatst u het volgende te scannen document. Het scannen begint automatisch wanneer het document geplaatst is.
TIP
Om een scan handmatig te starten door op de [Scan]-knop te drukken wanneer een document in de handmatige toevoer wordt geplaatst, schakelt u het selectievakje [Tijdens een continue scan automatisch de tweede] uit op het tabblad [handmatige toevoer] in het Venster [Toevoeroptie] wanneer u de instellingen voor een profiel configureert.
Voor details, raadpleeg De instellingen voor een profiel wijzigen.
-
Draai de dragerfolie om en plaats het zoals wordt beschreven in stap 3 (c).
-
Druk op de [Scan/Stop]-knop om het scannen van het document te voltooien. In het venster van ScanSnap Home, waar het bericht "Plaats het volgende document." wordt weergegeven, klikt u op de knop [Scannen voltooien] of drukt u op de [Scan]-knop op de ScanSnap om het scannen van het document te voltooien.
De afbeelding die is gemaakt van het document dat u hebt gescand, wordt opgeslagen in de map die is opgegeven voor [Opslaan naar] in het profiel.