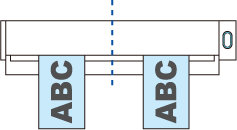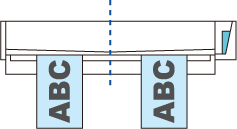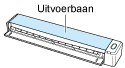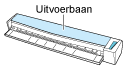Deze website is ontworpen om gebruikt te worden met ScanSnap Home 2.xx.
Kijk hier als u ScanSnap Home 3.0 of hoger gebruikt.
Documenten scannen door twee documenten tegelijk in te voegen of door het volgende document in te voegen terwijl het huidige document wordt gescand
Wanneer u met de ScanSnap kleine documenten scant, zoals visitekaartjes, ontvangstbewijzen of briefkaarten, kunt u twee documenten tegelijk invoegen of het volgende document invoegen terwijl het huidige document wordt gescand. Deze scanmethodes wordt dubbele scans genoemd.
Documenten kunnen op de volgende twee manieren worden ingevoegd:
-
Twee documenten tegelijk invoegen in de ScanSnap
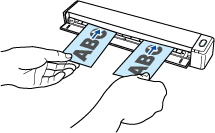
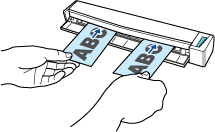
-
Het volgende document invoegen terwijl het huidige document wordt gescand
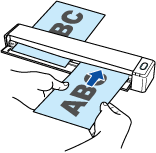

Wanneer u een andere optie dan [Automatische detectie] selecteert voor het papierformaat in de scaninstellingen, wordt de dubbele scanfunctie uitgeschakeld.
-
Gebruik een dubbele scan om een document binnen de volgende bereiken te scannen. Wanneer een van de volgende bereiken wordt overschreden, kan er zich een lengtefout voordoen en een deel van het document mogelijk niet op de gescande afbeelding worden weergegeven.
-
De lengte van een document dat gescand kan worden
863 mm (34 inch) (355,6 mm (14 inch) wanneer [Uitstekend] is opgegeven voor de beeldkwaliteit in de scaninstellingen)
-
Aantal documenten dat gescand kan worden
20 bladen
-
Wanneer u doorgaat met scannen door het volgende document in te voeren terwijl het huidige document wordt gescand, knippert de [Scan/Stop]-knop sneller wanneer de scanlengte groter is dan 650 mm (26 inch). Wanneer dit voorvalt, wacht u tot het scannen voltooid is voordat u meer documenten invoert. Nadat het scannen voltooid is, plaatst u het volgende document. De volgende scan wordt automatisch gestart.
De afbeelding die is gemaakt van het document dat u hebt gescand, wordt opgeslagen in de map die is opgegeven voor [Opslaan naar] in het profiel.
-
U kunt een melding op uw computer ontvangen over het documenttype voor de inhoudgegevensrecords en de opslaglocatie voor de gescande afbeeldingen, nadat het scannen van documenten is voltooid.
Voor details, raadpleeg Acties van ScanSnap Home opgeven.
Wanneer u een koppeling tot stand brengt met een clouddienst met ScanSnap Cloud, raadpleegt u Acties specificeren bij gebruik van ScanSnap Cloud.
Voor details, raadpleeg Acties van ScanSnap Home opgeven.