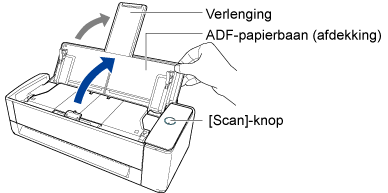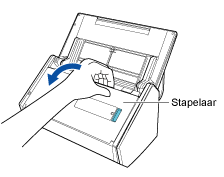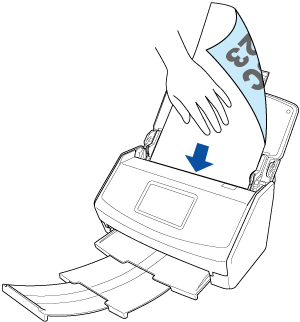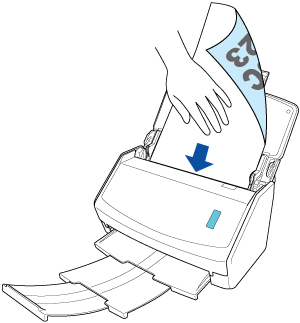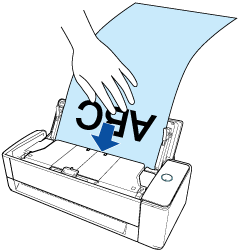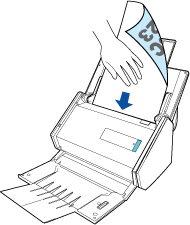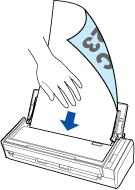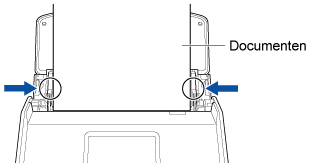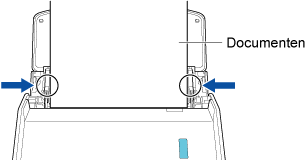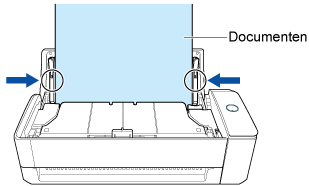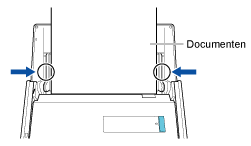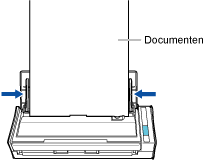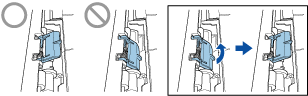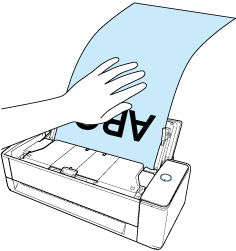Deze website is ontworpen om gebruikt te worden met ScanSnap Home 2.xx.
Kijk hier als u ScanSnap Home 3.0 of hoger gebruikt.
Een document met lange pagina's scannen
Documenten met een lengte tot 3.000 mm (118,11 inch) kunnen worden gescand. Documenten met een lengte tot 863 mm (34 inch) kunnen worden gescand.
De lengte van een document dat kan worden gescand varieert afhankelijk van de instelling voor [Beeldkwaliteit] in de scaninstellingen en het aantal bits voor het besturingssysteem van de computer die u gebruikt.
| Beeldkwaliteit (*1) | Documentlengte |
|---|---|
| Automatisch |
|
| Normaal | |
| Beter | |
| Best | |
| Uitstekend (*2)(*3) | 360 mm (14,17 inch) |
De lengte van een document dat gescand kan worden varieert, afhankelijk van de instelling voor een [Beeldkwaliteit] voor de scaninstellingen.
| Beeldkwaliteit (*1) | Documentlengte |
|---|---|
| Automatisch |
3,000 mm (118.11 in.) (*1)(*2) |
| Normaal | |
| Beter | |
| Best | |
| Uitstekend (*2)(*3) | 360 mm (14,17 inch) |
| *1: | Wanneer u een koppeling met een clouddienst tot stand brengt door ScanSnap Cloud te gebruiken, als [Normaal] of [Beter] is geselecteerd voor [Beeldkwaliteit] in de scaninstellingen, kunnen documenten met lange pagina's worden gescand. Wanneer [Detecteert automatisch het documenttype als "Documenten", "Visitekaartjes", "Kwitanties" of "Foto's" en scant het document met de geschikte scaninstellingen] is geselecteerd voor [Detectie documenttype], zal het al dan niet kunnen scannen van documenten met lange pagina's afhankelijk zijn van de instelling voor [Beeldkwaliteit] op het tabblad [Documenten] in [Scaninstellingen]. De afbeeldingen die zijn gemaakt van de documenten die u hebt gescand, worden opgeslagen als Documenten voor het documenttype, ongeacht de instelling in [Detectie documenttype] en het documenttype kan niet worden gewijzigd. |
| *1:*2: |
Wanneer u gescande afbeeldingen rechtstreeks van de ScanSnap naar een netwerkmap of clouddienst met behulp van ScanSnap Cloud opslaat, verschilt de scanbare documentlengte afhankelijk van de instellingen van [Scanzijde] in de scaninstellingen. Wanneer u een koppeling met een clouddienst tot stand brengt door ScanSnap Cloud te gebruiken, verschilt de documentlengte die kan worden gescand afhankelijk van de instelling die is ingesteld voor [Scanzijde] in de scaninstellingen.
Om slechts één zijde van een document te scannen, geeft u het documenttype op voor [Detectie documenttype] in de scaninstellingen. Als u de instelling selecteert om het documenttype automatisch te detecteren, worden beide zijden van een document gescand. |
| *2:*3: |
Dit wordt niet weergegeven wanneer een profiel geconfigureerd om gescande afbeeldingen rechtstreeks van de ScanSnap naar een netwerkmap op te slaan, of een profiel dat is gekoppeld aan een clouddienst door ScanSnap Cloud te gebruiken is geselecteerd. Dit wordt niet weergegeven wanneer een profiel dat is gekoppeld aan een clouddienst door middel van ScanSnap Cloud is geselecteerd. |
Bekijk hier in welke regio's ScanSnap Cloud gebruikt kan worden.
Het scannen van documenten met lange pagina's is alleen beschikbaar voor U-bochtscan, waarbij een document in de ADF-papierbaan (afdekking) wordt geladen en gescand.
Voor details over documenten die gescand kunnen worden met U‑bochtscan, raadpleeg Documenten die kunnen worden gescand met de ScanSnap in de ScanSnap Help.
De afbeelding die is gemaakt van het document dat u hebt gescand, wordt opgeslagen in de map die is opgegeven voor [Opslaan naar] in het profiel.
-
U kunt een melding op uw computer ontvangen over het documenttype voor de inhoudgegevensrecords en de opslaglocatie voor de gescande afbeeldingen, nadat het scannen van documenten is voltooid.
Voor details, raadpleeg Acties van ScanSnap Home opgeven.
Wanneer u een koppeling tot stand brengt met een clouddienst met ScanSnap Cloud, raadpleegt u Acties specificeren bij gebruik van ScanSnap Cloud.
Voor details, raadpleeg Acties van ScanSnap Home opgeven.