Deze website is ontworpen om gebruikt te worden met ScanSnap Home 2.xx.
Kijk hier als u ScanSnap Home 3.0 of hoger gebruikt.
De gescande afbeelding is niet uitgelijnd of is vervormd
Als bij het scannen met de ScanSnap de gescande afbeelding niet goed is uitgelijnd of is vervormd, controleert u het volgende:
Is het document tijdens het scannen scheefgetrokken?
Wanneer u de documenten laadt, past u de zijgeleiders aan de breedte van de documenten aan.
Wanneer u de documenten in de ADF-papierbaan (afdekking) plaatst, past u de zijgeleiders aan de breedte van de documenten aan.
Houd beide zijgeleiders in het midden om ze aan te passen. Anders kunnen de documenten scheefgetrokken worden.
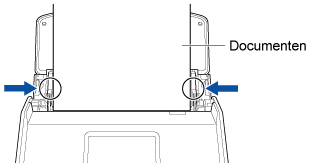
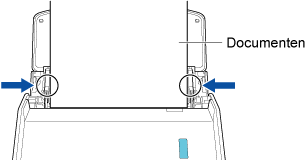
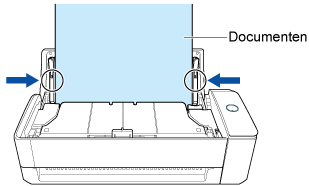
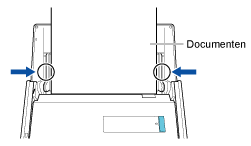
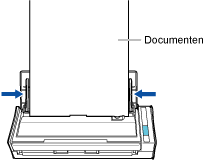
Het invoeren van documenten wordt eenvoudiger met de ontvangstbewijsgeleider.
Voor details over het bevestigen van de ontvangstbewijsgeleider, raadpleeg De ontvangstbewijsgeleider bevestigen.
Wanneer u een document in de handmatige toevoer plaatst, moet u het recht laden.
Zorg ervoor dat het document in de ScanSnap wordt gevoed en dat het stevig vastgehouden wordt.
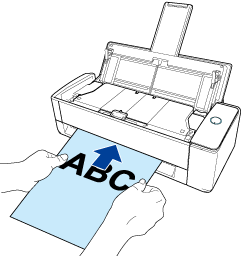
Hebt u het document in een scheve hoek in de ScanSnap geplaatst?
Laad het document rechtstreeks in het toevoergedeelte van de ScanSnap.
Zorg ervoor dat het document in de ScanSnap wordt gevoed en dat het stevig vastgehouden wordt.
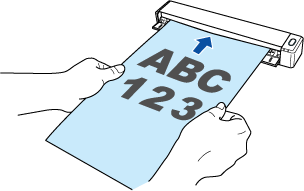
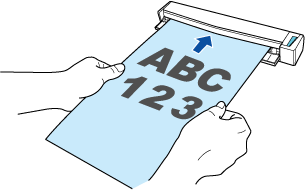
Hebt u documenten van verschillende breedten en lengten in dezelfde batch gescand?
Voer een van de volgende zaken uit:
Lijn de bovenkant van de documenten uit en laad ze in de ADF-papierbaan (afdekking) als voorste rand. Zorg ervoor dat alle documenten zich in het midden van de breedte van de grijprol bevinden.
Pas ook de zijgeleiders aan het breedste document van het pakket aan. Laad de andere documenten zodat ze recht gescand kunnen worden.
Voor details, raadpleeg Documenten met verschillende formaten in één keer scannen.
Wijzig de instelling van de toevoermodus naar [Continue scan] in onderstaande procedure. Verdeel daarna de documenten in batches met dezelfde breedte, om ze afzonderlijk te laden en daarna te scannen.
Selecteer, op het aanraakscherm van de ScanSnap, het profiel dat u gebruikt uit de lijst met profielen op het startscherm.
Klik op het pictogram toevoermodusinstelling en wijzig de instelling in [Continue scan].
Als u de scaninstellingen op het aanraakscherm wijzigt en een document scant, zullen de scaninstellingen, na het scannen, terugkeren naar de instellingen van voor de wijzigingen. Wanneer u altijd documenten wilt scannen met dezelfde instellingen, moeten de scaninstellingen als een profiel worden opgeslagen.
Gebruik de ontvangstbewijsgeleider om een scan uit te voeren.
Voor details over het bevestigen van de ontvangstbewijsgeleider, raadpleeg De ontvangstbewijsgeleider bevestigen.
Voer een van de volgende zaken uit:
Lijn de bovenkant van de documenten uit en laad ze in de ADF-papierbaan (afdekking) als voorste rand. Zorg ervoor dat alle documenten zich in het midden van de breedte van de grijprol bevinden.
Lijn de bovenkant van de documenten uit en laad ze in de ADF-papierbaan (afdekking) als voorste rand. Zorg ervoor dat alle documenten zich in het midden van de breedte van de grijprol bevinden.
Pas ook de zijgeleiders aan het breedste document van het pakket aan. Laad de andere documenten zodat ze recht gescand kunnen worden.
Voor details, raadpleeg Documenten met verschillende formaten in één keer scannen.
Wijzig de instelling van de toevoermodus naar [Continue scan] in onderstaande procedure. Verdeel daarna de documenten in batches met dezelfde breedte, om ze afzonderlijk te laden en daarna te scannen.
-
Klik op de [Scan]-knop boven aan het hoofdvenster van ScanSnap Home om het scanvenster weer te geven.
Als het hoofdscherm nog niet wordt weergegeven, raadpleeg dan Het hoofdvenster weergeven.
Selecteer het profiel dat u gebruikt uit de lijst met profielen.
Klik op het pictogram toevoermodusinstelling en wijzig de instelling van de toevoermodus naar [Continue scan].
-
Klik op de [Scan]-knop boven aan het hoofdvenster van ScanSnap Home om het scanvenster weer te geven.
Wanneer het hoofdvenster nog niet wordt weergegeven, klikt u op het pictogram [ScanSnap Home]
 in de lijst met toepassingen die wordt weergegeven wanneer u klikt op Launchpad in het Dock.
in de lijst met toepassingen die wordt weergegeven wanneer u klikt op Launchpad in het Dock. Selecteer het profiel dat u gebruikt uit de lijst met profielen.
Klik op het pictogram toevoermodusinstelling en wijzig de instelling van de toevoermodus naar [Continue scan].
Als u de scaninstellingen in het scanvenster wijzigt en een document scant, zullen de scaninstellingen, na het scannen, terugkeren naar de instellingen van voor de wijzigingen. Wanneer u altijd documenten wilt scannen met dezelfde instellingen, moeten de scaninstellingen als een profiel worden opgeslagen.
-
Hebt u een plastic kaart verticaal geladen?
Wanneer u een plastic kaart scant, moet u deze horizontaal in de ScanSnap laden.
Als de kaart reliëf heeft, plaatst u de kaart horizontaal met de reliëfzijde naar de ADF-papierbaan (afdekking) gericht.
Hebt u het document tijdens het scannen verplaatst?
Verplaats het document niet tijdens het scannen.
Hebt u de ScanSnap en het document op een vlakke ondergrond geplaatst?
Plaats de ScanSnap en het document op een vlakke ondergrond.
Verwijder vreemde voorwerpen van onder de ScanSnap.
Hebt u verfrommelde, gekrulde of gevouwen documenten gescand?
Plaats de documenten na ze glad te strijken.
Daarnaast kan het opnieuw scannen van gevouwen documenten, zoals kranten, met behulp van de volgende methode horizontale vervormingen in de tekst, lijnen of afbeeldingen in de gescande afbeelding corrigeren.
-
Klik op de [Scan]-knop boven aan het hoofdvenster van ScanSnap Home om het scanvenster weer te geven.
Als het hoofdscherm nog niet wordt weergegeven, raadpleeg dan Het hoofdvenster weergeven.
Selecteer het profiel dat u gebruikt uit de lijst met profielen.
Klik op
 om het venster [Profielen bewerken] weer te geven.
om het venster [Profielen bewerken] weer te geven.Klik op de [Optie]-knop voor [Toevoer] om het venster [Toevoeroptie] weer te geven.
Vink het vakje [Schuine tekst corrigeren] aan.
Geef de grootte van de te scannen documenten op voor [Type].
-
Klik op de [Scan]-knop boven aan het hoofdvenster van ScanSnap Home om het scanvenster weer te geven.
Wanneer het hoofdvenster nog niet wordt weergegeven, klikt u op het pictogram [ScanSnap Home]
 in de lijst met toepassingen die wordt weergegeven wanneer u klikt op Launchpad in het Dock.
in de lijst met toepassingen die wordt weergegeven wanneer u klikt op Launchpad in het Dock. Selecteer het profiel dat u gebruikt uit de lijst met profielen.
Klik op
 om het venster [Profielen bewerken] weer te geven.
om het venster [Profielen bewerken] weer te geven.Klik op de [Optie]-knop voor [Toevoer] om het venster [Toevoeroptie] weer te geven.
Vink het vakje [Schuine tekst corrigeren] aan.
Geef de grootte van de te scannen documenten op voor [Type].
In de volgende soorten documenten wordt schuinstand niet gecorrigeerd:
Documenten zonder horizontale lijnen
Documenten met fijne (minder dan 0,5 punt dik), gebroken, gestippelde, golvende of lichtgekleurde lijnen