Deze website is ontworpen om gebruikt te worden met ScanSnap Home 2.xx.
Kijk hier als u ScanSnap Home 3.0 of hoger gebruikt.
De scansnelheid is erg traag
Als de ScanSnap er lang over doet om documenten te scannen, controleert u het volgende:
Is de USB-kabel van de ScanSnap aangesloten op een USB 1.1-poort?
Wanneer u de USB-kabel van de ScanSnap aansluit op een USB 1.1-poort, wordt de scansnelheid langzamer.
Sluit de USB-kabel aan op een USB 3.2 Gen 1-, USB 3.1-, USB 3.0- of USB 2.0-poort.
Sluit de USB-kabel aan op een USB 3.2 Gen 1 x 1-, USB 3.0- of USB 2.0-poort.
Sluit de USB-kabel aan op een USB 3.0- of USB 2.0-poort.
Wanneer u een USB-hub gebruikt, sluit u de ScanSnap rechtstreeks aan op de computer met een USB-kabel.
U kunt het type USB-poort waarop de USB-kabel is aangesloten, controleren in de volgende procedure:
-
Geef het hoofdvenster van ScanSnap Home weer.
Voor details, raadpleeg Het hoofdvenster weergeven.
-
Selecteer [Instellingen] in het menu → [Voorkeuren] om het venster met voorkeuren weer te geven.
Selecteer de ScanSnap die u gebruikt uit de lijst met ScanSnap-toestellen in [Scannerinformatie] op het tabblad [Scanner].
TIPHet tabblad [Scanner] kan worden weergegeven via het menu ScanSnap Home, dat verschijnt wanneer u met de rechtermuisknop op het ScanSnap Home-pictogram in het meldingsgedeelte van de taakbalk klikt.
Voor details over ScanSnap Home-menu's, raadpleeg Pictogram (Indicator voor ScanSnap-verbindingsstatus) en menu’s.
Klik op de [Details]-knop om het [Details]-venster weer te geven.
Controleer in [Verbindingstype] het type van USB-poort waarop de USB-kabel is aangesloten.
-
Geef het hoofdvenster van ScanSnap Home weer.
Klik op het [ScanSnap Home]-pictogram
 in de lijst met toepassingen die wordt weergegeven wanneer u klikt op Launchpad in het Dock.
in de lijst met toepassingen die wordt weergegeven wanneer u klikt op Launchpad in het Dock. -
Selecteer [ScanSnap Home] op de menubalk → [Voorkeuren] om het venster met voorkeuren weer te geven.
Selecteer de ScanSnap die u gebruikt uit de lijst met ScanSnap-toestellen in [Scannerinformatie] op het tabblad [Scanner].
TIPHet tabblad [Scanner] kan worden weergegeven via het menu ScanSnap Home, dat verschijnt wanneer u op het ScanSnap Home-pictogram klikt op de taakbalk.
Voor details over ScanSnap Home-menu's, raadpleeg Pictogram (Indicator voor ScanSnap-verbindingsstatus) en menu’s.
Klik op de [Details]-knop om het [Details]-venster weer te geven.
Controleer in [Verbindingstype] het type van USB-poort waarop de USB-kabel is aangesloten.
Bent u de scan begonnen voordat de computer volledig was opgestart, bijvoorbeeld direct na het opstarten of aanmelden?
Vermijd scannen direct na het opstarten of aanmelden en wacht tot het opstarten van de computer is voltooid.
Hebt u het document in een scheve hoek in de ScanSnap geplaatst?
Laad het document rechtstreeks in het toevoergedeelte van de ScanSnap.
Zorg ervoor dat het document in de ScanSnap wordt gevoed en dat het stevig vastgehouden wordt.
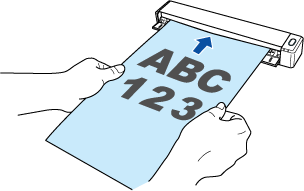
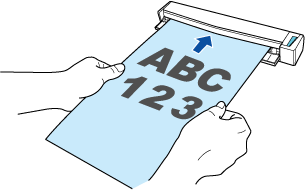
Is [Uitstekend] geselecteerd voor het beeldkwaliteitsniveau in de scaninstellingen?
Als u [Uitstekend] selecteert voor het beeldkwaliteitsniveau in de scaninstellingen, kan dit de snelheid van het scannen van documenten vertragen.
Als u een document scant met de instelling voor het automatisch detecteren van een documenttype en met [Uitstekend] geselecteerd voor het beeldkwaliteitsniveau in de scaninstellingen voor een van de vier documenttypen (Documenten, Visitekaartjes, Kwitanties of Foto's), wordt de scansnelheid voor de andere documenttypes waarvoor [Uitstekend] niet is geselecteerd, langzamer.
Als er een specifiek document is dat u wilt scannen met [Uitstekend] geselecteerd, maakt u een profiel aan met een documenttype geselecteerd dat geschikt is voor het specifieke document en met [Uitstekend] geselecteerd voor het beeldkwaliteitsniveau.
Zie het volgende voor meer informatie over hoe u een nieuw profiel aanmaakt en hoe u de profielinstellingen wijzigt.
De snelheid van het scannen van documenten kan vertragen, afhankelijk van uw systeemomgeving.
Als de prestaties van de processor laag zijn of er is onvoldoende geheugen, kan het wijzigen van de scaninstellingen de scansnelheid verbeteren.
Wanneer bijvoorbeeld documenten worden gescand met de instelling die een doorzoekbaar PDF-bestand maakt, kan het even duren voordat de koppeling met de toepassing tot stand komt, omdat de tekens op de gescande afbeelding moeten worden herkend.
Wijzig indien nodig de instellingen in de volgende procedure:
-
Klik op de [Scan]-knop boven aan het hoofdvenster van ScanSnap Home om het scanvenster weer te geven.
Als het hoofdscherm nog niet wordt weergegeven, raadpleeg dan Het hoofdvenster weergeven.
Selecteer het profiel dat u gebruikt uit de lijst met profielen.
Klik op
 om het venster [Profielen bewerken] weer te geven.
om het venster [Profielen bewerken] weer te geven.-
Wijzig zo nodig de andere instellingen hieronder.
De instelling zo wijzigen dat de richting van de afbeeldingen niet automatisch wordt gecorrigeerd
Selecteer een andere optie dan de hieronder genoemde opties voor [Rotatie] in [Scaninstellingen].
[Automatisch]
[Automatisch (via gezichtsdetectie)]
De instelling wijzigen zodat scheefgetrokken tekenreeksen niet automatisch worden gecorrigeerd
Klik op de knop [Gedetailleerde instellingen] in [Scaninstellingen] om het venster [Gedetailleerde instellingen] weer te geven.
Klik op de [Optie]-knop op het tabblad [Scan] om het venster [Scanopties] weer te geven.
Verwijder het vinkje bij [Rechttrekken door documenttekst].
De instelling wijzigen zodat PDF-bestanden niet worden geconverteerd naar doorzoekbare PDF-bestanden
Klik op de knop [Optie] in [Bestandsindeling] om het venster [Optie pdf-bestand] weer te geven.
Verwijder het vinkje bij [Converteren naar doorzoekbare pdf].
-
Klik op de [Scan]-knop boven aan het hoofdvenster van ScanSnap Home om het scanvenster weer te geven.
Wanneer het hoofdvenster nog niet wordt weergegeven, klikt u op het pictogram [ScanSnap Home]
 in de lijst met toepassingen die wordt weergegeven wanneer u klikt op Launchpad in het Dock.
in de lijst met toepassingen die wordt weergegeven wanneer u klikt op Launchpad in het Dock. Selecteer het profiel dat u gebruikt uit de lijst met profielen.
Klik op
 om het venster [Profielen bewerken] weer te geven.
om het venster [Profielen bewerken] weer te geven.-
Wijzig zo nodig de andere instellingen hieronder.
De instelling zo wijzigen dat de richting van de afbeeldingen niet automatisch wordt gecorrigeerd
Selecteer een andere optie dan de hieronder genoemde opties voor [Rotatie] in [Scaninstellingen].
[Automatisch]
[Automatisch (via gezichtsdetectie)]
De instelling wijzigen zodat scheefgetrokken tekenreeksen niet automatisch worden gecorrigeerd
Klik op de knop [Gedetailleerde instellingen] in [Scaninstellingen] om het venster [Gedetailleerde instellingen] weer te geven.
Klik op de [Optie]-knop op het tabblad [Scan] om het venster [Scanopties] weer te geven.
Verwijder het vinkje bij [Rechttrekken door documenttekst].
De instelling wijzigen zodat PDF-bestanden niet worden geconverteerd naar doorzoekbare PDF-bestanden
Klik op de knop [Optie] in [Bestandsindeling] om het venster [Optie pdf-bestand] weer te geven.
Verwijder het vinkje bij [Converteren naar doorzoekbare pdf].
Als de ScanSnap via wifi is aangesloten, volgt u de procedure op Het scannen begint te laat/het scannen is gestopt/de overdrachtssnelheid van de gescande afbeeldingen is traag en controleert u of het probleem is opgelost.