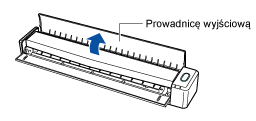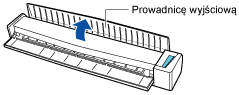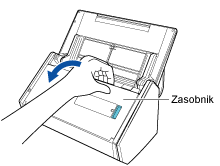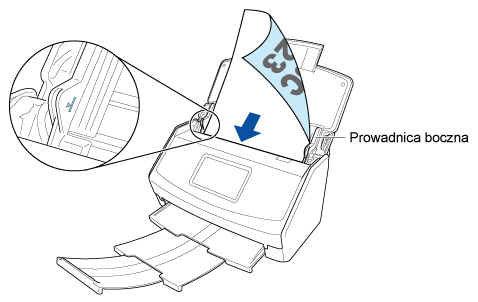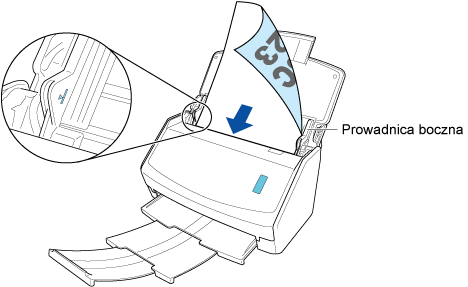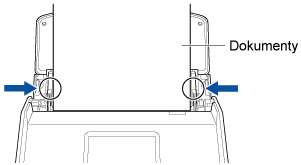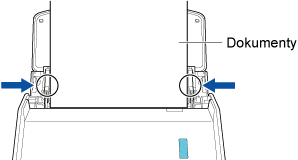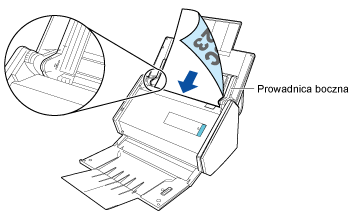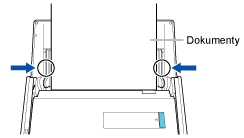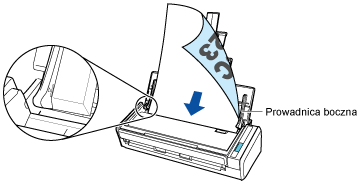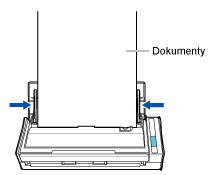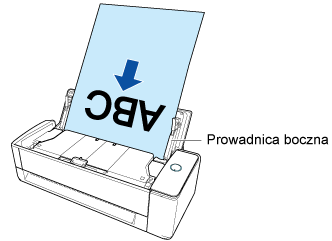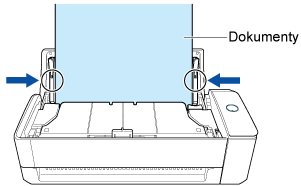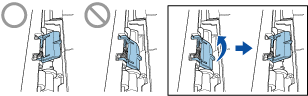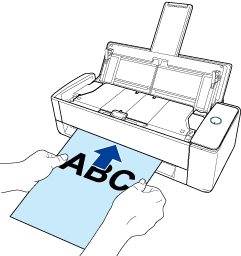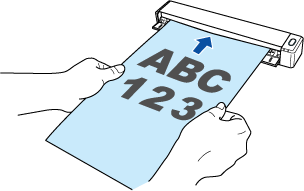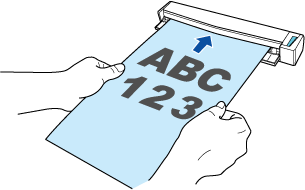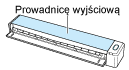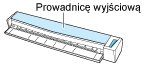Niniejsza strona internetowa jest przeznaczona do użytku z aplikacją ScanSnap Home 2.xx.
Jeśli używasz aplikacji ScanSnap Home w wersji 3.0 lub nowszej, patrz tutaj.
 Skanowanie czasopism do odczytu w PDF
Skanowanie czasopism do odczytu w PDF
Skanuj strony czasopisma w kolorze i zapisuj zeskanowane obrazy jako pliki PDF. Nie ma potrzeby korekcji orientacji konkretnej strony ani zmiany trybu koloru po wykonaniu skanowania.
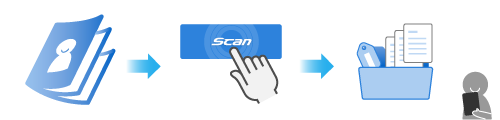
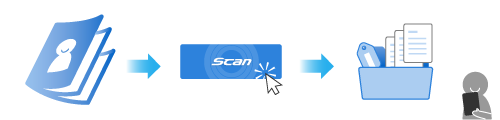
W tej części opisano sposób skanowania stron, wyciągając strony jedna po drugiej z czasopisma oprawionego klejowo.
W tej części opisano sposób skanowania wielu stron w trybie ciągłym, przewracając strony czasopisma.
Skanowanie ksiąg chronionych prawem własności, takich jak gazety, czasopisma i książki, bez zezwolenia właściciela praw jest prawnie zabronione, z wyjątkiem sytuacji, gdy skanowanie ma na celu użytek indywidualny lub domowy, lub równoważny.
Obraz utworzony z zeskanowanego dokumentu można wykorzystywać wyłącznie w celach prywatnych.
Nie da się przywrócić czasopisma, które zostanie rozłożone na strony. Klient ponosi odpowiedzialność za wykonanie takiej czynności skanowania.
Skanując strony czasopisma ze zszytymi stronami, zapoznaj się z Skanowanie instrukcji obsługi lub katalogów w celu pozbycia się ich.
Oprawa klejona
Sposób oprawy tyłu książki za pomocą kleju
Oprawa zszywaniem siodłowym
Sposób zszywania dokumentów na środku za pomocą zszywek
Po wybraniu określonego folderu dla miejsca docelowego zapisu w widoku listy folderów w oknie głównym aplikacji ScanSnap Home, zostaną wyświetlone rekordy danych zawartości utworzone z zeskanowanych czasopism w widoku listy rekordów danych zawartości.