- Pomoc ScanSnap
- Zastosowania
- Zastosowania na użytek domowy lub prywatny
- Zarządzanie dokumentacją medyczną
Niniejsza strona internetowa jest przeznaczona do użytku z aplikacją ScanSnap Home 2.xx.
Jeśli używasz aplikacji ScanSnap Home w wersji 3.0 lub nowszej, patrz tutaj.
 Zarządzanie dokumentacją medyczną
Zarządzanie dokumentacją medyczną
Skanuj dokumenty szpitalne lub informacje medyczne i zapisuj je jako pliki PDF. Możesz zarządzać informacjami pod kątem tego, kiedy, gdzie i w jaki sposób korzystałeś z opieki medycznej lub jakie lekarstwa Ci przepisano.
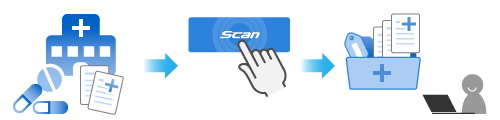
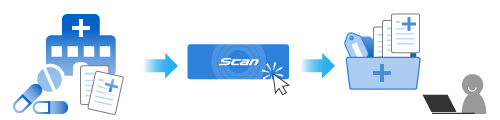
W tej części opisano sposób skanowania dokumentów o różnej szerokości i długości, takich jak dokumenty lub recepty wystawiane przez szpital.
-
Przygotuj dokumenty do skanowania za pomocą skanera ScanSnap.
Przygotuj dokumenty wystawione przez szpital.
-
Otwórz podajnik papieru ADF (pokrywa) skanera ScanSnap, aby włączyć zasilanie. Przytrzymaj prawą stronę podajnika papieru ADF (pokrywa) skanera ScanSnap, a następnie otwórz go lub naciśnij przycisk [Scan], aby go włączyć. Otwórz prowadnicę podajnika skanera ScanSnap, aby włączyć zasilanie.




-
Przytrzymaj prawą stronę podajnika papieru ADF (pokrywa) skanera ScanSnap, a następnie otwórz go, aby go włączyć.
Otwórz całkowicie podajnik papieru ADF (pokrywa), aby przycisk [Scan] zaświecił się na niebiesko.
Kiedy podajnik papieru ADF (pokrywa) jest otwarty, przedłużenie wysunie się automatycznie.
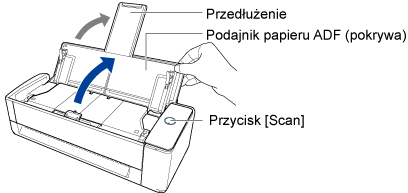
- Otwórz podajnik papieru ADF (pokrywa) skanera ScanSnap, aby włączyć zasilanie. Przytrzymaj prawą stronę podajnika papieru ADF (pokrywa) skanera ScanSnap, a następnie otwórz go lub naciśnij przycisk [Scan], aby go włączyć. Otwórz prowadnicę podajnika skanera ScanSnap, aby włączyć zasilanie.

 WSKAZÓWKA
WSKAZÓWKA-
Jeśli chcesz, aby dokument został wysunięty z przodu skanera ScanSnap lub, gdy nie ma dosyć miejsca od strony wyjścia dokumentu ze skanera ScanSnap, otwórz prowadnicę wyjściową.
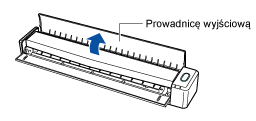
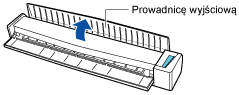
-
To, w jaki sposób dokumenty są wysuwane, zależy od tego, czy prowadnica wyjściowa jest otwarta, czy zamknięta.
-
Kiedy prowadnica wyjściowa jest zamknięta


-
Kiedy prowadnica wyjściowa jest otwarta


-
-
- Naciśnij przycisk [Scan] lub [Stop] na skanerze ScanSnap, aby włączyć zasilanie.

-
Przygotuj Profil w ScanSnap Home.
-
Kliknij przycisk [Scan] w górnej części Okno główne oprogramowania ScanSnap Home, aby wyświetlić Okno skanowania.
Jeśli okno główne jeszcze się nie wyświetliło, zapoznaj się z Aby wyświetlić okno główne.
Jeśli nie wyświetli się okno główne, kliknij ikonę [ScanSnap Home]
 na liście aplikacji, która pojawi się po kliknięciu launchpada w doku.
na liście aplikacji, która pojawi się po kliknięciu launchpada w doku. -
Kliknij
 , aby wyświetlić Okno [Dodaj nowy profil].
, aby wyświetlić Okno [Dodaj nowy profil].
-
Z listy szablonów wybierz [Ochrona zdrowia].
Domyślnie, obrazy tworzone ze zeskanowanego dokumentu są zapisywane w folderze [Szpital].
W przypadku zmiany miejsca docelowego zapisu dla zeskanowanych obrazów na nowe, podaj nowe miejsce docelowe zapisu w [Zapisz do] w [Zarządzanie opcjami].
W razie potrzeby zmień inne ustawienia skanowania.
Domyślnie, obrazy tworzone z zeskanowanego dokumentu są zapisywane w folderze [ScanSnap Home].
W przypadku zmiany miejsca docelowego zapisu dla zeskanowanych obrazów na nowe, podaj nowe miejsce docelowe zapisu w [Zapisz do] w [Zarządzanie opcjami].
W razie potrzeby zmień inne ustawienia skanowania.
- Kliknij przycisk [Dodaj], aby dodać ten profil do listy profili w oknie skanowania.
-
Kliknij przycisk [Scan] w górnej części Okno główne oprogramowania ScanSnap Home, aby wyświetlić Okno skanowania.
- Na ekranie głównym panelu dotykowego wybierz profil dodany w kroku 3 z listy profili.
- Sprawdź, czy dodany profil w kroku 3 jest zaznaczony na liście profili w oknie skanowania.
-
Skanuj dokumenty za pomocą ScanSnap.
W tej części wyjaśniamy proces wspólnego ładowania i skanowania dokumentów o różnej szerokości i długości.
W tej części wyjaśniamy proces wspólnego ładowania i skanowania dokumentów o różnej szerokości i długości.
-
Umieść podkładkę na przedzie skanera ScanSnap.
Umieść podkładkę tak, aby stykała się ze skanerem ScanSnap.
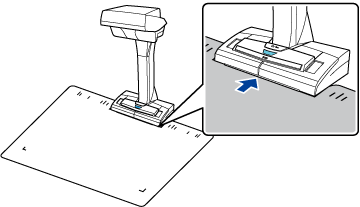
-
Umieść dokument w obszarze skanowania skanera ScanSnap.
Aby poznać szczegóły dotyczące obszaru skanowania, zapoznaj się z Umieszczanie dokumentu.
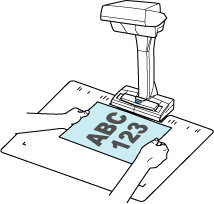
-
Naciśnij przycisk [Scan], aby rozpocząć skanowanie dokumentu.
Aby kontynuować skanowanie, umieść następny dokument do skanowania i naciśnij przycisk [Scan].
UWAGA-
Podczas skanowania dokumentu nie zakrywaj białych arkuszy na skanerze ScanSnap rękoma ani niczym innym. Odtwarzalność kolorów skanowanego obrazu może ulec naruszeniu.
-
Nie potrząsaj stołem ani biurkiem podczas korzystania ze skanera ScanSnap, ani nie poruszaj dokumentem podczas jego skanowania. Takie działanie może zniekształcić obraz lub spowodować rozmycie koloru.
WSKAZÓWKA-
Tryb czasowy umożliwia automatyczne skanowanie dokumentów bez potrzeby naciskania przycisku [Scan]. Szczegóły można znaleźć w Skanowanie dokumentów przy pomocy trybu czasowego.
-
- Naciśnij przycisk [Stop], aby zakończyć skanowanie dokumentów.
-
Wybierz sposób, aby zapisać zeskanowane obrazy w oknie ScanSnap Home [ScanSnap Home – Skanowanie obrazu i zapisywanie plików].
Wybierz [Przycinaj i zapisuj płaskie obrazy dokumentów bez zmian], a następnie kliknij przycisk [Zapisz ten obraz].
Wybierz [Płaski], a następnie kliknij przycisk [Zapisz ten obraz].
WSKAZÓWKA-
Aby poprawić zeskanowany obraz, naciśnij przycisk [Sprawdź/Popraw] w oknie [ScanSnap Home – Skanowanie obrazu i zapisywanie plików].
Aby poznać szczegóły, zapoznaj się z:
-
-
Wysuń przedłużenie i zasobnik na podajniku papieru ADF (pokrywa).


-
Pociągnij zasobnik do siebie.
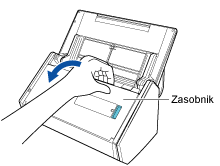
-
Wysuń przedłużenie.

-
Dopasuj krawędź prowadzącą do środkowych części dokumentów.
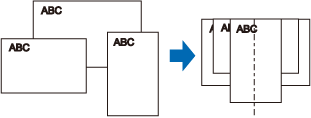
-
Załaduj dokumenty zadrukowaną stroną do dołu i górną częścią do przodu, a tylną stroną ostatniego dokumentu skierowaną w Twoją stronę.
Rolka pobierająca podaje dokumenty. Załaduj dokumenty jeden na drugim nad rolką pobierającą (środek). Dokumenty, które nie zostaną załadowane nad rolką pobierającą, nie będą wsunięte.
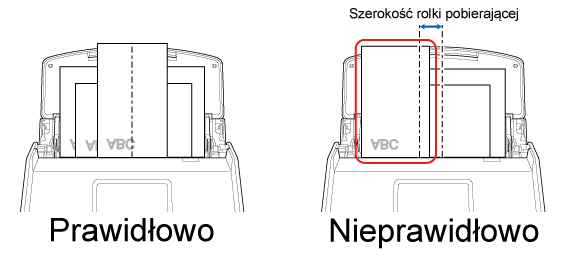
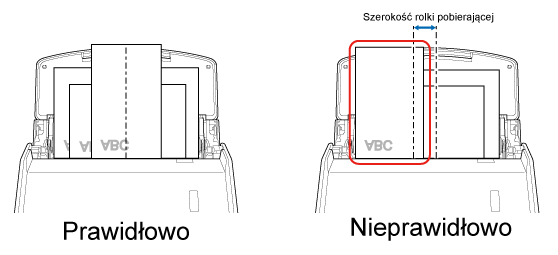 UWAGA
UWAGAPonadto, dopasuj prowadnice boczne do najszerszego dokumentu w załadowanej partii. Załaduj pozostałe dokumenty tak, aby były skanowane w linii prostej. Jeśli podczas skanowania dokumenty ulegną przekrzywieniu, mogą wystąpić następujące problemy:
Może brakować części zeskanowanego obrazu
W zeskanowanym obrazie wystąpią przekrzywione linie
Rozmiar zeskanowanego dokumentu będzie się różnić od rozmiaru oryginału
-
Wysuń przedłużenie na podajniku papieru ADF (pokrywa) i otwórz zasobnik.

-
Dopasuj krawędź prowadzącą do środkowych części dokumentów.
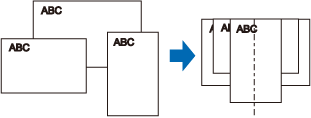
-
Załaduj dokumenty na środku podajnika papieru ADF (pokrywa).
Załaduj dokumenty jeden na drugim nad rolką pobierającą (środek). Dokumenty, które nie zostaną załadowane nad rolką pobierającą, nie będą wsunięte.
Załaduj dokumenty jeden na drugim nad rolką pobierającą (środek). Dokumenty, które nie zostaną załadowane nad rolką pobierającą, nie będą wsunięte.
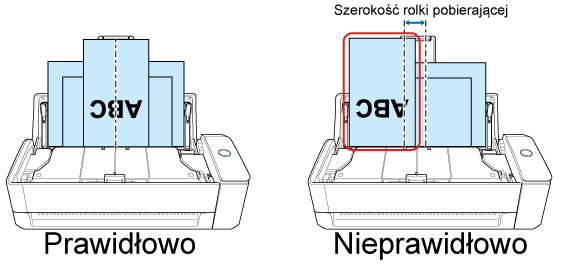
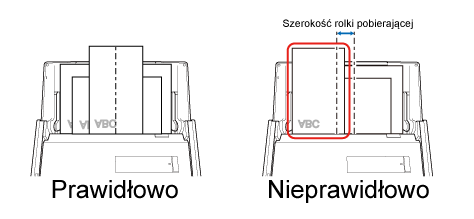
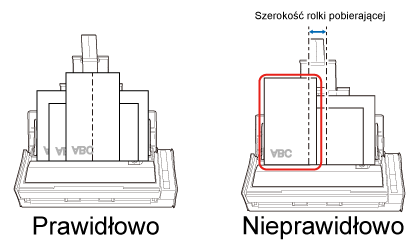 UWAGA
UWAGAPonadto, dopasuj prowadnice boczne do najszerszego dokumentu w załadowanej partii. Załaduj pozostałe dokumenty tak, aby były skanowane w linii prostej. Jeśli podczas skanowania dokumenty ulegną przekrzywieniu, mogą wystąpić następujące problemy:
Może brakować części zeskanowanego obrazu
W zeskanowanym obrazie wystąpią przekrzywione linie
Rozmiar zeskanowanego dokumentu będzie się różnić od rozmiaru oryginału
-
Włóż dokument prosto do sekcji podawania skanera ScanSnap, stroną skanowania skierowaną do góry.
Upewnij się, że dokument został wprowadzony do skanera ScanSnap i że jest prawidłowo przytrzymywany.
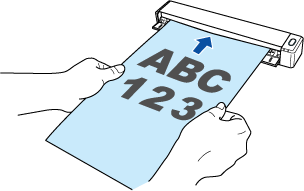
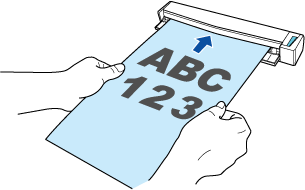 WSKAZÓWKA
WSKAZÓWKA-
Wykonując skanowanie przy zamkniętej prowadnicy wyjściowej, pozostaw wystarczającą ilość miejsca z tyłu skanera ScanSnap, aby umożliwić całkowite wysunięcie dokumentu. Ponadto, skanując dokument o wielu stronach, przytrzymuj dokument rękoma, aby zapobiec jego spadnięciu z podstawy, na której umieszczony jest skaner ScanSnap.
Upewnij się, że w miejscu, w którym dokument wysuwa się ze skanera, nie ma żadnych przeszkód. W przeciwnym razie papier może ulec zakleszczeniu.


-
- Naciśnij przycisk [Scan]. Naciśnij przycisk [Scan].
-
Naciśnij przycisk [Scan/Stop], aby rozpocząć skanowanie dokumentu.
Aby kontynuować skanowanie, włóż kolejny dokument do skanowania. Skanowanie rozpocznie się automatycznie po włożeniu dokumentu.
- Naciśnij przycisk [Scan/Stop], aby zakończyć skanowanie dokumentów.
-
Umieść podkładkę na przedzie skanera ScanSnap.
Po wybraniu określonego przez siebie folderu dla miejsca docelowego zapisu na liście folderów w oknie głównym oprogramowania ScanSnap Home, zostaną wyświetlone rekordy danych zawartości utworzone z zeskanowanych dokumentów w widoku listy rekordów danych zawartości.