Niniejsza strona internetowa jest przeznaczona do użytku z aplikacją ScanSnap Home 2.xx.
Jeśli używasz aplikacji ScanSnap Home w wersji 3.0 lub nowszej, patrz tutaj.
Części i funkcje
W tej części opisano nazwy i funkcje elementów skanera ScanSnap.
Przód
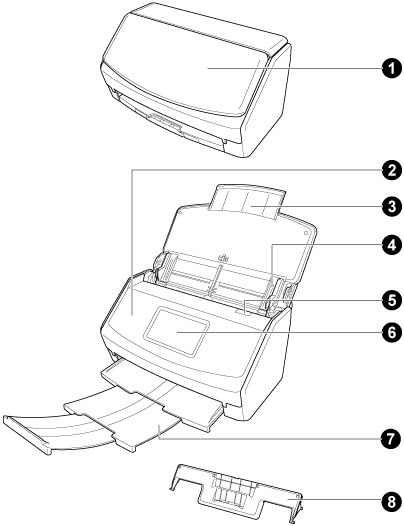
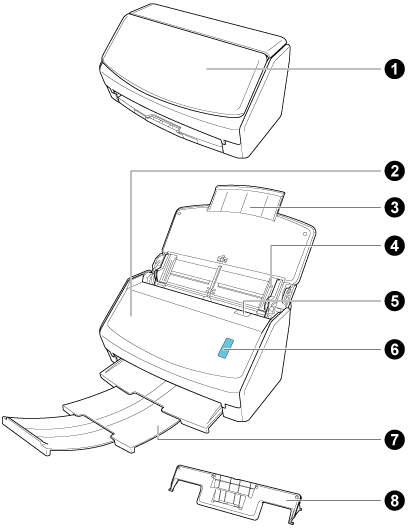
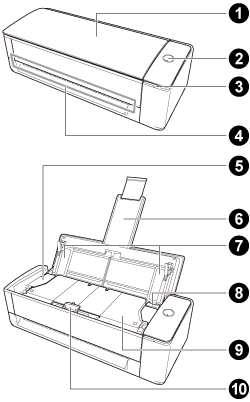
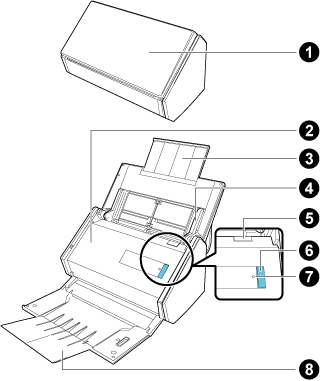
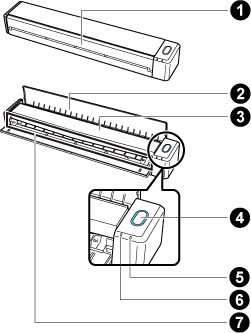
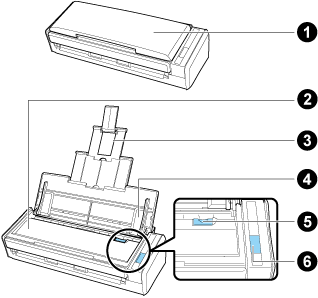
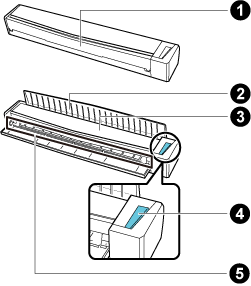
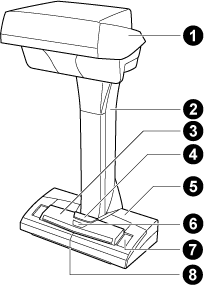
Nr |
Nazwa |
Opis |
|---|---|---|
|
Podajnik papieru ADF (pokrywa) Prowadnica podajnika |
Otwórz, aby użyć skanera ScanSnap. Otwórz, aby wykonać skanowanie przy pomocy funkcji Skanowanie z zaginaniem arkuszy. Otwarcie powoduje włączenie skanera ScanSnap. Następnie można załadować do niego dokument. Kiedy skaner ScanSnap wyłączy się automatycznie, aby go ponownie włączyć, zamknij podajnik papieru ADF (pokrywa) i ponownie go otwórz. Kiedy skaner ScanSnap wyłączy się automatycznie, aby go ponownie włączyć, zamknij prowadnicę podajnika i ponownie ją otwórz. |
|
Przycisk [Scan] |
Włącza skaner ScanSnap. Rozpoczyna i kończy skanowanie dokumentów. Wskazuje status skanera ScanSnap. Niebieski (świecący): Gotowy Niebieski (migający): Skanowanie Pomarańczowy (migający): Błąd Fioletowy (świecący): Używanie ScanSnap Cloud Po ustanowieniu łącza z usługą w chmurze przy pomocy ScanSnap Cloud zapoznaj się z Status skanera ScanSnap w przypadku używania aplikacji ScanSnap Cloud. Dla regionów, w których dostępne jest powiązanie z usługą w chmurze, zapoznaj się z tutaj. |
|
Wskaźnik Wi-Fi |
Wskazuje status połączenia Wi-Fi skanera ScanSnap. Niebieski (świecący): Połączony (tryb Połączenie przez punkt dostępu) Niebieski (migający): Stan gotowości Zielony (świecący): Połączony (tryb Połączenie bezpośrednie) Pomarańczowy (świecący): Połączenie niemożliwe lub oczekujący na połączenie w trybie Połączenia bezpośredniego Pomarańczowy (migający): Połączenie niemożliwe (błąd WPS) Fioletowy (świecący): Używanie ScanSnap Cloud Po ustanowieniu łącza z usługą w chmurze przy pomocy ScanSnap Cloud zapoznaj się z Status skanera ScanSnap w przypadku używania aplikacji ScanSnap Cloud. Dla regionów, w których dostępne jest powiązanie z usługą w chmurze, zapoznaj się z tutaj. |
|
Podajnik ręczny |
Włóż dokument do podajnika ręcznego, skanując go za pomocą funkcji Skanowanie zwrotne. |
|
|
Górna część podajnika ADF |
Otwórz ją, aby wyjąć zakleszczone dokumenty, wymienić materiały eksploatacyjne (zestaw rolek) lub wyczyścić wnętrze skanera ScanSnap. Otwórz ją, aby wyjąć zakleszczone dokumenty, wymienić materiały eksploatacyjne (rolkę pobierającą lub podkładkę) lub wyczyścić wnętrze skanera ScanSnap. |
|
|
Przedłużenie |
Wyciągnij podczas skanowania długich dokumentów. W przypadku, gdy podajnik papieru ADF (pokrywa) jest otwarty, przedłużenie wysunie się automatycznie. Przytrzymuje dokumenty załadowane do podajnika papieru ADF (pokrywa), gdy skanujesz przy użyciu funkcji Skanowanie z zaginaniem arkuszy. Jeśli dokumenty wychodzą poza zakres przedłużenia, wyciągnij ręcznie górną część przedłużenia. |
|
|
Prowadnica boczna |
Dopasuj do szerokości dokumentów, aby zapobiec ich przekrzywieniu. |
|
|
Element zwalniający podajnika ADF |
Pociągnij za ten element, aby otworzyć górną część podajnika ADF. |
|
Prowadnica wyjściowa |
Otwórz ją, aby wysuwać dokumenty z przodu skanera ScanSnap. Wybierz metodę wysuwania, w zależności od typu skanowanego dokumentu. Szczegóły można znaleźć w Dokumenty, które można skanować przy pomocy skanera ScanSnap.
|
|
Góra pokrywa |
Otwórz ją, aby usunąć zakleszczone dokumenty lub wyczyścić wnętrze skanera ScanSnap. |
|
Panel dotykowy |
Używany do wyświetlania statusu połączenia skanera ScanSnap, wyboru profilu do rozpoczęcia skanowania lub do zmiany ustawień skanera. Kiedy skaner ScanSnap wyłączy się automatycznie, aby go ponownie włączyć, naciśnij panel dotykowy. |
|
Głowica |
- |
|
Korpus |
- |
|
|
Przycisk [Scan] Przycisk [Scan] Przycisk [Scan/Stop] |
Rozpoczyna skanowanie dokumentów. Można go nacisnąć nawet wtedy, gdy zasobnik jest zamknięty. Rozpoczyna skanowanie dokumentów. Rozpoczyna i kończy skanowanie dokumentów. Włącza skaner ScanSnap. Rozpoczyna skanowanie dokumentów. Kiedy skaner ScanSnap wyłączy się automatycznie, aby go ponownie włączyć, naciśnij przycisk [Scan]. Kiedy skaner ScanSnap wyłączy się automatycznie, aby go ponownie włączyć, naciśnij przycisk [Scan]. Kiedy skaner ScanSnap wyłączy się automatycznie, aby go ponownie włączyć, naciśnij przycisk [Scan/Stop]. Kiedy skaner ScanSnap wyłączy się automatycznie, aby go ponownie włączyć, naciśnij przycisk [Scan] lub [Stop]. Wskazuje status skanera ScanSnap. Niebieski (świecący): Gotowy Niebieski (migający): Skanowanie Pomarańczowy (migający): Błąd Fioletowy (świecący): Używanie ScanSnap Cloud Po ustanowieniu łącza z usługą w chmurze przy pomocy ScanSnap Cloud zapoznaj się z Status skanera ScanSnap w przypadku używania aplikacji ScanSnap Cloud. Dla regionów, w których dostępne jest powiązanie z usługą w chmurze, zapoznaj się z tutaj. |
|
Przycisk [Stop] |
Włącza skaner ScanSnap. Kończy skanowanie dokumentów. Kiedy skaner ScanSnap wyłączy się automatycznie, aby go ponownie włączyć, naciśnij przycisk [Scan] lub [Stop]. |
|
Podstawa |
- |
|
Dioda LED zasilania |
Wskazuje status skanera ScanSnap w następujący sposób: Niebieski (świecący): Gotowy Niebieski (migający): Skanowanie Pomarańczowy (migający): Błąd |
|
Biały arkusz |
Używany do określania początkowego położenia skanowanych dokumentów; stanowi również standardowy odnośnik kolorystyczny dla koloru dokumentów podczas ich skanowania. |
|
Znacznik centrujący |
Umieszczając książkę lub dokument standardowych rozmiarów, wyrównaj środek dokumentu za pomocą znacznika centrującego. |
|
Wskaźnik akumulatora |
Pokazuje pozostałą moc akumulatora i status jego ładowania.
|
|
|
Wskaźnik Wi-Fi |
Wskazuje status połączenia Wi-Fi skanera ScanSnap. Niebieski (świecący): Gotowy Niebieski (migający): Stan gotowości Pomarańczowy (świecący): Połączenie niemożliwe Pomarańczowy (migający): Połączenie niemożliwe (błąd WPS) Fioletowy (świecący): Używanie ScanSnap Cloud Po ustanowieniu łącza z usługą w chmurze przy pomocy ScanSnap Cloud zapoznaj się z Status skanera ScanSnap w przypadku używania aplikacji ScanSnap Cloud. Dla regionów, w których dostępne jest powiązanie z usługą w chmurze, zapoznaj się z tutaj. |
|
Wskaźnik Wi-Fi |
Wskazuje status połączenia Wi-Fi skanera ScanSnap. Niebieski (świecący): Połączony (tryb Połączenie przez punkt dostępu) Niebieski (migający): Stan gotowości Zielony (świecący): Połączony (tryb Połączenie bezpośrednie) Pomarańczowy (świecący): Połączenie niemożliwe lub oczekujący na połączenie w trybie Połączenia bezpośredniego Pomarańczowy (migający): Połączenie niemożliwe (błąd WPS) Fioletowy (świecący): Używanie ScanSnap Cloud Po ustanowieniu łącza z usługą w chmurze przy pomocy ScanSnap Cloud zapoznaj się z Status skanera ScanSnap w przypadku używania aplikacji ScanSnap Cloud. Dla regionów, w których dostępne jest powiązanie z usługą w chmurze, zapoznaj się z tutaj. |
|
|
Zasobnik |
Wysuń go, aby z niego korzystać. Otwórz, aby użyć zasobnika. Układa w stos wysuwane dokumenty. Kiedy skanujesz dokumenty z użyciem funkcji Skanowanie z zaginaniem arkuszy, wysuwane dokumenty układają się w stos w zasobniku. Podczas skanowania dokumentów zasobnik się podnosi, a górna część automatycznie się wysuwa, po czym zasobnik powraca na pozycję początkową po zeskanowaniu wszystkich dokumentów. |
|
Podpórka dokumentów |
Kiedy skanujesz dokumenty z użyciem funkcji Skanowanie z zaginaniem arkuszy, podpórka dokumentów przytrzymuje dokumenty, które wysuwają się do zasobnika. |
|
|
Sekcja podawania |
Włóż dokument do sekcji podawania. |
|
Prowadnica rachunków |
Przymocuj ją do podajnika papieru ADF (pokrywa), aby móc jej używać. Używając prowadnicy rachunków możesz w niej umieszczać dokumenty o różnej szerokości, takie jak rachunki, aby móc równocześnie je skanować. |
-
Przenosząc skaner ScanSnap trzymaj go za podstawę i korpus. Nie przenoś skanera trzymając za głowicę.
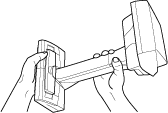
TyłBok
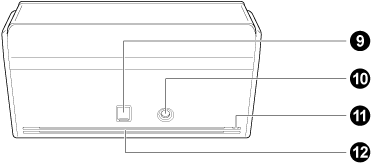
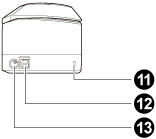
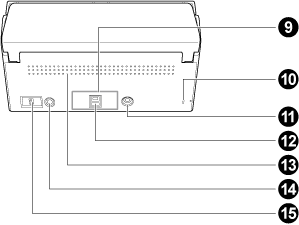
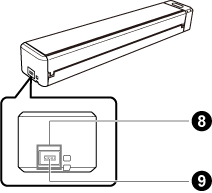
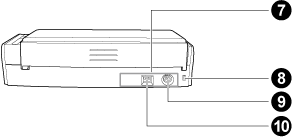
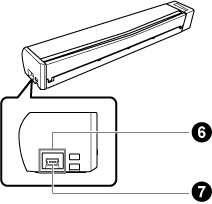
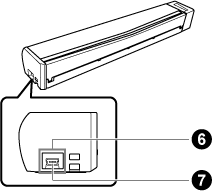
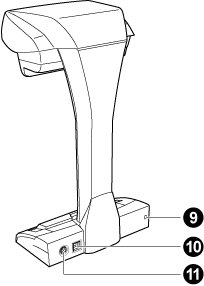
Nr |
Nazwa |
Opis |
|---|---|---|
|
|
Gniazdo linki zabezpieczającej |
Używane do podłączenia kabla zabezpieczającego przed kradzieżą (dostępny w sieci handlowej). |
|
|
Złącze USB |
Przesuń osłonę złącza USB, aby je otworzyć, a następnie podłącz kabel USB do złącza. Osłonę złącza USB można przesunąć do góry o jeden lub dwa poziomy. Otwórz osłonę, w zależności od rodzaju posiadanego kabla USB.
Służy do podłączenia kabla USB. |
|
|
Złącze zasilania |
Używane do podłączania kabla sieciowego, który podłącza się do zasilacza sieciowego. Służy do podłączenia kabla zasilającego. |
|
|
Taśma uszczelniająca |
Po zainstalowaniu oprogramowania usuń tę taśmę uszczelniającą. |
|
|
Gniazdo linki zabezpieczającej |
Używane do podłączenia kabla zabezpieczającego przed kradzieżą (dostępny w sieci handlowej). |
|
|
Złącze zasilania |
Służy do podłączenia kabla zasilającego. |
|
|
Złącze USB |
Służy do podłączenia kabla USB. |
|
|
Otwór wentylacyjny |
Otwory odprowadzające gorące powietrze z wnętrza skanera ScanSnap. |
|
Przycisk WPS |
Naciśnij ten przycisk, aby połączyć się z kompatybilnym bezprzewodowym punktem dostępu WPS przy pomocy metody naciśnięcia przycisku. |
|
Przełącznik Wi-Fi |
Włącz ten przełącznik, aby używać skanera ScanSnap przez sieć Wi-Fi. |
Wstecz
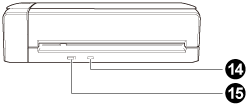
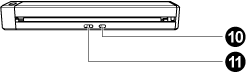
Nr |
Nazwa |
Opis |
|---|---|---|
|
|
Przycisk WPS |
Naciśnij ten przycisk, aby połączyć się z kompatybilnym bezprzewodowym punktem dostępu WPS przy pomocy metody naciśnięcia przycisku. |
|
|
Przełącznik Wi-Fi |
Włącz ten przełącznik, aby używać skanera ScanSnap przez sieć Wi-Fi. |
Urządzenie do skanowania
Działa podczas skanowania dokumentów.
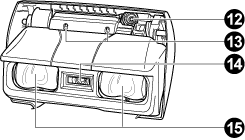
Nr |
Nazwa |
Opis |
|---|---|---|
|
|
Aparat |
Wykrywa obracanie strony i papiery z połyskiem. |
|
|
Dioda LED na podczerwień |
Oświetla obszar skanowania podczerwienią w celu wykrywania obracania stron i papieru z połyskiem. |
|
|
Szyba |
Chroni obiektyw stosowany do skanowania dokumentu. |
|
|
Lampa |
Oświetla dokument do zeskanowania. |

