- Pomoc ScanSnap
- Przed użyciem ScanSnap
- Ikona ScanSnap Home i menu ScanSnap Home
- Szybkie menu wyboru aplikacji do przeprowadzenia konkretnej czynności
Niniejsza strona internetowa jest przeznaczona do użytku z aplikacją ScanSnap Home 2.xx.
Jeśli używasz aplikacji ScanSnap Home w wersji 3.0 lub nowszej, patrz tutaj.
Szybkie menu wyboru aplikacji do przeprowadzenia konkretnej czynności
Szybkie menu to funkcja, która umożliwia wybór aplikacji do wykonania konkretnej czynności, za każdym razem, gdy skanujesz dokument.
Możesz wykonać konkretną czynność na skanowanym obrazie, wybierając aplikację z Szybkiego menu, które wyświetla się po zeskanowaniu dokumentu.
Aby używać Szybkiego menu, obraz utworzony z zeskanowanego dokumentu jest zapisywany w folderze, który określono dla [Zapisz do] w profilu i zeskanowany oraz nie jest zarządzany w aplikacji ScanSnap Home.
Jednak, jeśli wybierzesz jedną z poniższych aplikacji w Szybkim menu, obraz utworzony z zeskanowanego dokumentu zostanie zapisany w folderze [ScanSnap Home] i zeskanowany obraz będzie zarządzany w aplikacji ScanSnap Home jako rekord danych zawartości.
ScanSnap Home
Zapisz dokumenty
Zapisz wizytówki
Zapisz rachunki
Zapisz zdjęcia
Jeśli używane jest Szybkie menu, nie można przypisać hasła do obrazu w formacie PDF, aby go otworzyć.
Okno Szybkie menu
Szybkie menu składa się z następujących elementów:
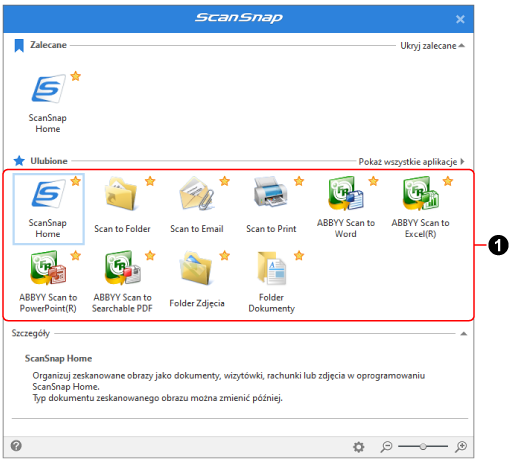
- Zalecane
-
Pokazuje [ScanSnap Home] jako rekomendowaną aplikację.
Kliknij
 /
/  , aby przełączyć pomiędzy [Pokaż zalecane] i [Ukryj zalecane].
, aby przełączyć pomiędzy [Pokaż zalecane] i [Ukryj zalecane]. - Ulubione/Wszystkie aplikacje
-
W Szybkim menu dostępne są dwa tryby wyświetlania.
Kliknij
 /
/  , aby przełączyć tryb wyświetlania.
, aby przełączyć tryb wyświetlania.Tryb [Ulubione]
Pokazuje tylko aplikacje określone jako ulubione w oknie [Pokaż/ukryj aplikacje].
Kiedy określisz często używane aplikacje jako ulubione i wyświetlisz je w trybie [Ulubione], możesz szybko znaleźć żądaną aplikację.
Aby zapoznać się ze szczegółami ustawiania aplikacji do wyświetlania w trybie [Ulubione], zapoznaj się z sekcją Aby zmienić wyświetlanie Szybkiego menu.
Tryb [Wszystkie aplikacje]
Pokazuje wszystkie aplikacje dostępne w Szybkim menu.
 widnieje na ikonach aplikacji określonych jako ulubione w oknie [Pokaż/ukryj aplikacje].
widnieje na ikonach aplikacji określonych jako ulubione w oknie [Pokaż/ukryj aplikacje].- Lista aplikacji (
 )
) -
Wyświetlana jest lista dostępnych aplikacji w celu wykonywania określonych czynności.
WSKAZÓWKAAplikacje, które wybierasz do dodania są również wyświetlane na liście aplikacji.
Szczegóły można znaleźć w Dodawanie aplikacji, którą chcesz uruchomić.
Kiedy typ dokumentu dla zeskanowanych dokumentów zostanie nieprawidłowo wykryty, aplikacja dla danego typu może nie pojawić się na liście aplikacji.
Jeśli aplikacja dla danego typu nie pojawi się, w Szybkim menu wybierz [ScanSnap Home] i zmień typ dokumentu po zaimportowaniu rekordu danych zawartości do aplikacji ScanSnap Home.
Aby zmienić typ dokumentu dla rekordu danych zawartości, zapoznaj się z Zmiana typu dokumentu dla rekordu danych zawartości.
- ScanSnap Home
Obrazami i informacjami dotyczące zawartości utworzonymi z zeskanowanych dokumentów zarządza się w programie ScanSnap Home, jako rekordami danych zawartości. Rekordy danych zawartości można sprawdzać widoku listy rekordów danych zawartości, w oknie głównym.
- Zapisz dokumenty
Wyświetla się, gdy typ dokumentu obrazu zostanie wykryty jako [Dokumenty].
Obrazami i informacjami dotyczące zawartości utworzonymi z zeskanowanych dokumentów zarządza się w programie ScanSnap Home, jako rekordami danych zawartości, z typem dokumentu jako [Dokumenty]. Rekordy danych zawartości można sprawdzać widoku listy rekordów danych zawartości, w oknie głównym.
Aby się dowiedzieć jak wyświetlać aplikacje w trybie [Ulubione] w Szybkim menu, zapoznaj się z sekcją Aby zmienić wyświetlanie Szybkiego menu.
- Zapisz wizytówki
Wyświetla się, gdy typ dokumentu obrazu zostanie wykryty jako [Wizytówki].
Obrazami i informacjami dotyczące zawartości utworzonymi z zeskanowanych dokumentów zarządza się w programie ScanSnap Home, jako rekordami danych zawartości, z typem dokumentu jako [Wizytówki]. Rekordy danych zawartości można sprawdzać widoku listy rekordów danych zawartości, w oknie głównym.
Aby się dowiedzieć jak wyświetlać aplikacje w trybie [Ulubione] w Szybkim menu, zapoznaj się z sekcją Aby zmienić wyświetlanie Szybkiego menu.
- Zapisz rachunki
Wyświetla się, gdy typ dokumentu obrazu zostanie wykryty jako [Rachunki].
Obrazami i informacjami dotyczące zawartości utworzonymi z zeskanowanych dokumentów zarządza się w programie ScanSnap Home, jako rekordami danych zawartości, z typem dokumentu jako [Rachunki]. Rekordy danych zawartości można sprawdzać widoku listy rekordów danych zawartości, w oknie głównym.
Aby się dowiedzieć jak wyświetlać aplikacje w trybie [Ulubione] w Szybkim menu, zapoznaj się z sekcją Aby zmienić wyświetlanie Szybkiego menu.
- Zapisz zdjęcia
Wyświetla się, gdy typ dokumentu obrazu zostanie wykryty jako [Zdjęcia].
Obrazami i informacjami dotyczące zawartości utworzonymi z zeskanowanych dokumentów zarządza się w programir ScanSnap Home, jako rekordami danych zawartości, z typem dokumentu jako [Zdjęcia]. Rekordy danych zawartości można sprawdzać widoku listy rekordów danych zawartości, w oknie głównym.
Aby się dowiedzieć jak wyświetlać aplikacje w trybie [Ulubione] w Szybkim menu, zapoznaj się z sekcją Aby zmienić wyświetlanie Szybkiego menu.
- Scan to Folder
W oknie Okno [Scan to Folder], określ obraz utworzony z zeskanowanego dokumentu, tytuł oraz folder dla miejsca docelowego zapisu, po czym kliknij przycisk [Zapisz], aby zapisać zeskanowany obraz jako plik.
W oknie [Scan to Folder] możesz użyć Podglądu, aby sprawdzić obraz, aby zmienić orientację stron, usunąć niepotrzebne strony lub wyświetlić okno przeglądarki w celu edycji obrazu przed jego zapisaniem.
- Scan to Email
W oknie Okno [Scan to Email] sprawdź zeskanowane dokumenty i nazwy plików dla obrazów, po czym kliknij przycisk [Załącz], aby załączyć pliki obrazów w nowym oknie wiadomości e-mail, w programie e-mail.
W oknie [Scan to Email] możesz użyć Podglądu, aby sprawdzić obraz w celu zmiany orientacji stron, usunięcia niepotrzebnych stron lub wyświetlenia okna przeglądarki do edycji obrazu przed jego załączeniem do poczty e-mail.
- Scan to Print
W oknie [Scan to Print], sprawdź obrazy utworzone z zeskanowanych dokumentów, modyfikuj ustawienia w razie potrzeby i kliknij przycisk [Drukuj], aby wydrukować obrazy za pomocą drukarki.
W oknie [Scan to Print] możesz użyć Podglądu, aby sprawdzić obraz w celu zmiany orientacji stron, usunięcia niepotrzebnych stron lub wyświetlenia okna przeglądarki do edycji obrazu przed jego wydrukowaniem.
- Dropbox
Wyświetla się, gdy zainstalowano aplikację Dropbox dla komputerów w wer. 77.4.131 lub późniejszej i po zalogowaniu do Dropbox.
Obrazy utworzone z zeskanowanego dokumentu są przesyłane do Dropbox, po wcześniejszym określeniu folderu synchronizacji.
Zobacz tutaj, aby się zapoznać ze stroną pobierania aplikacji Dropbox na komputer.
- Evernote
Wyświetla się, gdy zainstalowano aplikację Evernot dla Windows 6.20.2 lub późniejszej.
Uprzednie zalogowanie do aplikacji Evernote powoduje przesłanie obrazów utworzonych z zeskanowanego dokumentu do Evernote.
Zobacz tutaj, aby się zapoznać ze stroną pobierania Evernote dla Windows.
- Google Drive
Wyświetla się, gdy zainstalowano Google Drive dla komputerów wer. 50.0.11.0 lub nowsza i po zalogowaniu do Google Drive.
Uprzednie określenie folderu do synchronizacji powoduje przesłanie obrazów utworzonych z zeskanowanego dokumentu do Google Drive.
Zapoznaj się z tutaj, aby uzyskać dostęp do strony pobierania Google Drive dla komputera.
- OneDrive
Wyświetla się, gdy zainstalowano klienta synchronizacji OneDrive w wer. 19.103.0527 lub późniejszej i po zalogowaniu się do OneDrive.
Uprzednie określenie folderu do synchronizacji powoduje przesłanie obrazów utworzonych z zeskanowanego dokumentu do Google Drive.
Zobacz tutaj, aby się zapoznać ze stroną pobierania klienta synchronizacji OneDrive.
- ABBYY Scan to Word/ABBYY Scan to Excel(R)/ABBYY Scan to PowerPoint(R)
Wyświetla się, gdy zainstalowano aplikację ABBYY FineReader for ScanSnap.
Obrazy utworzone z zeskanowanego dokumentu są konwertowane do pliku Word, Excel lub PowerPoint.
Jeśli wziąć pod uwagę zawartość obrazu utworzonego z zeskanowanego dokumentu podczas wyboru formatu dla pliku, do którego przekonwertowano obraz, odtwarzalność obrazu po jego przekonwertowaniu stanie się wyższa. Szczegóły można znaleźć w Funkcja OCR aplikacji ABBYY FineReader for ScanSnap.
WSKAZÓWKANiezależnie od ustawień skonfigurowanych w oknie ustawień aplikacji, pliki Word, Excel lub PowerPoint są zapisywane w folderze docelowym razem z plikami PDF o tych samych nazwach.
- ABBYY Scan to Searchable PDF
Wyświetla się, gdy zainstalowano aplikację ABBYY FineReader for ScanSnap.
Obraz utworzony z zeskanowanego dokumentu jest konwertowany do pliku PDF z możliwością wyszukiwania.
Określenie tekstu do rozpoznawania w oknie ustawień dla aplikacji powoduje poprawę szybkości rozpoznawania tekstu.
Aby wyświetlić okno ustawień dla aplikacji, kliknij
 , który pojawi się po najechaniu kursorem na ikonę aplikacji.
, który pojawi się po najechaniu kursorem na ikonę aplikacji.W celu poznania szczegółów dot. okna ustawień dla aplikacji, zapoznaj się z Podręcznikiem użytkownika ABBYY FineReader for ScanSnap.
WSKAZÓWKABez względu na ustawienia skonfigurowane w oknie ustawień aplikacji, w folderze docelowym zostaną zapisane dwa pliki PDF.
Plik PDF z "_OCR" na końcu nazwy to plik PDF z możliwością wyszukiwania.
- Folder Zdjęcia
Obrazy utworzone z zeskanowanego dokumentu są zapisywane w folderze Zdjęcia.
- Folder Dokumenty
Obrazy utworzone z zeskanowanego dokumentu są zapisywane w folderze Dokumenty.
- Scan to Rack2-Filer Smart
Ta aplikacja wyświetla się po zainstalowaniu wersji próbnej Rack2-Filer Smart lub Rack2-Filer Smart.
Obrazy utworzone z zeskanowanego dokumentu są zapisywane w wersji próbnej Rack2-Filer Smart lub w Rack2-Filer Smart.
Dostępne, gdy format pliku zeskanowanych obrazów to PDF.

Wyświetla się po najechaniu kursorem na ikonę aplikacji, dla której można zmodyfikować ustawienia, a po kliknięciu ikony wyświetli się okno ustawień dla aplikacji.
- Szczegóły
Przedstawia opis wybranej aplikacji.
Kliknij
 /
/  , aby przełączyć opisy Pokaż/Ukryj dla aplikacji.
, aby przełączyć opisy Pokaż/Ukryj dla aplikacji.
Po kliknięciu, wyświetli się okno [Pokaż/ukryj aplikacje], (w którym można wybrać aplikacje do pokazania w trybie [Ulubione] lub, gdzie można zmienić kolejność aplikacji w Szybkim menu).

Zmienia rozmiar ikon aplikacji wyświetlanych w Szybkim menu, w trzech poziomach.
Przesunięcie suwaka w prawo zwiększa rozmiar ikony, przesunięcie w lewo zmniejsza go.
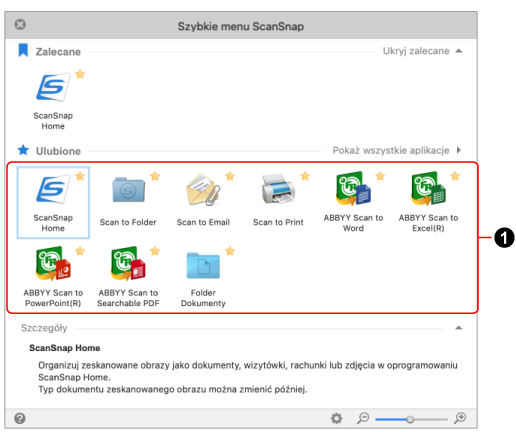
- Zalecane
-
Pokazuje [ScanSnap Home] jako rekomendowaną aplikację.
Kliknij
 /
/  , aby przełączyć pomiędzy [Pokaż zalecane] i [Ukryj zalecane].
, aby przełączyć pomiędzy [Pokaż zalecane] i [Ukryj zalecane]. - Ulubione/Wszystkie aplikacje
-
W Szybkim menu dostępne są dwa tryby wyświetlania.
Kliknij
 /
/  , aby przełączyć tryb wyświetlania.
, aby przełączyć tryb wyświetlania.Tryb [Ulubione]
Pokazuje tylko aplikacje określone jako ulubione w oknie [Pokaż/ukryj aplikacje].
Kiedy określisz często używane aplikacje jako ulubione i wyświetlisz je w trybie [Ulubione], możesz szybko znaleźć żądaną aplikację.
Aby zapoznać się ze szczegółami ustawiania aplikacji do wyświetlania w trybie [Ulubione], zapoznaj się z sekcją Aby zmienić wyświetlanie Szybkiego menu.
Tryb [Wszystkie aplikacje]
Pokazuje wszystkie aplikacje dostępne w Szybkim menu.
 widnieje na ikonach aplikacji określonych jako ulubione w oknie [Pokaż/ukryj aplikacje].
widnieje na ikonach aplikacji określonych jako ulubione w oknie [Pokaż/ukryj aplikacje].- Lista aplikacji (
 )
) -
Wyświetlana jest lista dostępnych aplikacji w celu wykonywania określonych czynności.
WSKAZÓWKAAplikacje, które wybierasz do dodania są również wyświetlane na liście aplikacji.
Szczegóły można znaleźć w Dodawanie aplikacji, którą chcesz uruchomić.
Kiedy typ dokumentu dla zeskanowanych dokumentów zostanie nieprawidłowo wykryty, aplikacja dla danego typu może nie pojawić się na liście aplikacji.
Jeśli aplikacja dla danego typu nie pojawi się, w Szybkim menu wybierz [ScanSnap Home] i zmień typ dokumentu po zaimportowaniu rekordu danych zawartości do aplikacji ScanSnap Home.
Aby zmienić typ dokumentu dla rekordu danych zawartości, zapoznaj się z Zmiana typu dokumentu dla rekordu danych zawartości.
- ScanSnap Home
Obrazami i informacjami dotyczące zawartości utworzonymi z zeskanowanych dokumentów zarządza się w programie ScanSnap Home, jako rekordami danych zawartości. Rekordy danych zawartości można sprawdzać widoku listy rekordów danych zawartości, w oknie głównym.
- Zapisz dokumenty
Wyświetla się, gdy typ dokumentu obrazu zostanie wykryty jako [Dokumenty].
Obrazami i informacjami dotyczące zawartości utworzonymi z zeskanowanych dokumentów zarządza się w programie ScanSnap Home, jako rekordami danych zawartości, z typem dokumentu jako [Dokumenty]. Rekordy danych zawartości można sprawdzać widoku listy rekordów danych zawartości, w oknie głównym.
Aby się dowiedzieć jak wyświetlać aplikacje w trybie [Ulubione] w Szybkim menu, zapoznaj się z sekcją Aby zmienić wyświetlanie Szybkiego menu.
- Zapisz wizytówki
Wyświetla się, gdy typ dokumentu obrazu zostanie wykryty jako [Wizytówki].
Obrazami i informacjami dotyczące zawartości utworzonymi z zeskanowanych dokumentów zarządza się w programie ScanSnap Home, jako rekordami danych zawartości, z typem dokumentu jako [Wizytówki]. Rekordy danych zawartości można sprawdzać widoku listy rekordów danych zawartości, w oknie głównym.
Aby się dowiedzieć jak wyświetlać aplikacje w trybie [Ulubione] w Szybkim menu, zapoznaj się z sekcją Aby zmienić wyświetlanie Szybkiego menu.
- Zapisz rachunki
Wyświetla się, gdy typ dokumentu obrazu zostanie wykryty jako [Rachunki].
Obrazami i informacjami dotyczące zawartości utworzonymi z zeskanowanych dokumentów zarządza się w programie ScanSnap Home, jako rekordami danych zawartości, z typem dokumentu jako [Rachunki]. Rekordy danych zawartości można sprawdzać widoku listy rekordów danych zawartości, w oknie głównym.
Aby się dowiedzieć jak wyświetlać aplikacje w trybie [Ulubione] w Szybkim menu, zapoznaj się z sekcją Aby zmienić wyświetlanie Szybkiego menu.
- Zapisz zdjęcia
Wyświetla się, gdy typ dokumentu obrazu zostanie wykryty jako [Zdjęcia].
Obrazami i informacjami dotyczące zawartości utworzonymi z zeskanowanych dokumentów zarządza się w programir ScanSnap Home, jako rekordami danych zawartości, z typem dokumentu jako [Zdjęcia]. Rekordy danych zawartości można sprawdzać widoku listy rekordów danych zawartości, w oknie głównym.
Aby się dowiedzieć jak wyświetlać aplikacje w trybie [Ulubione] w Szybkim menu, zapoznaj się z sekcją Aby zmienić wyświetlanie Szybkiego menu.
- Scan to Folder
W oknie Okno [Scan to Folder], określ obraz utworzony z zeskanowanego dokumentu, tytuł oraz folder dla miejsca docelowego zapisu, po czym kliknij przycisk [Zapisz], aby zapisać zeskanowany obraz jako plik.
W oknie [Scan to Folder] możesz użyć Podglądu, aby sprawdzić obraz, aby zmienić orientację stron lub usunąć niepotrzebne strony przed zapisaniem obrazu.
- Scan to Email
W oknie Okno [Scan to Email] sprawdź zeskanowane dokumenty i nazwy plików dla obrazów, po czym kliknij przycisk [Załącz], aby załączyć pliki obrazów w nowym oknie wiadomości e-mail, w programie e-mail.
W oknie [Scan to Email] możesz użyć Podglądu, aby sprawdzić obraz, zmienić orientację stron lub usunąć niepotrzebne strony przed załączeniem go do wiadomości e-mail.
- Scan to Print
W oknie [Drukuj], sprawdź obrazy utworzone z zeskanowanych dokumentów, modyfikuj ustawienia w razie potrzeby i kliknij przycisk [Drukuj], aby wydrukować obrazy za pomocą drukarki.
- Dropbox
Wyświetla się, gdy zainstalowano aplikację Dropbox dla komputerów w wer. 77.4.131 lub późniejszej i po zalogowaniu do Dropbox.
Obrazy utworzone z zeskanowanego dokumentu są przesyłane do Dropbox, po wcześniejszym określeniu folderu synchronizacji.
Zobacz tutaj, aby się zapoznać ze stroną pobierania aplikacji Dropbox na komputer.
- Evernote
Wyświetla się, gdy zainstalowano aplikację Evernote for Mac 7.1.1 lub późniejszą.
Uprzednie zalogowanie do aplikacji Evernote powoduje przesłanie obrazów utworzonych z zeskanowanego dokumentu do Evernote.
Zobacz tutaj, aby się zapoznać ze stroną pobierania Evernote for Mac.
- Google Drive
Wyświetla się, gdy zainstalowano Google Drive dla komputerów wer. 50.0.11.0 lub nowsza i po zalogowaniu do Google Drive.
Uprzednie określenie folderu do synchronizacji powoduje przesłanie obrazów utworzonych z zeskanowanego dokumentu do Google Drive.
Zapoznaj się z tutaj, aby uzyskać dostęp do strony pobierania Google Drive dla komputera.
- OneDrive
Wyświetla się, gdy zainstalowano klienta synchronizacji OneDrive w wer. 19.103.0527 lub późniejszej i po zalogowaniu się do OneDrive.
Uprzednie określenie folderu do synchronizacji powoduje przesłanie obrazów utworzonych z zeskanowanego dokumentu do Google Drive.
Zobacz tutaj, aby się zapoznać ze stroną pobierania klienta synchronizacji OneDrive.
- ABBYY Scan to Word/ABBYY Scan to Excel(R)/ABBYY Scan to PowerPoint(R)
Wyświetla się, gdy zainstalowano aplikację ABBYY FineReader for ScanSnap.
Obrazy utworzone z zeskanowanego dokumentu są konwertowane do pliku Word, Excel lub PowerPoint.
Jeśli wziąć pod uwagę zawartość obrazu utworzonego z zeskanowanego dokumentu podczas wyboru formatu dla pliku, do którego przekonwertowano obraz, odtwarzalność obrazu po jego przekonwertowaniu stanie się wyższa. Szczegóły można znaleźć w Funkcja OCR aplikacji ABBYY FineReader for ScanSnap.
WSKAZÓWKANiezależnie od ustawień skonfigurowanych w oknie ustawień aplikacji, pliki Word, Excel lub PowerPoint są zapisywane w folderze docelowym razem z plikami PDF o tych samych nazwach.
- ABBYY Scan to Searchable PDF
Wyświetla się, gdy zainstalowano aplikację ABBYY FineReader for ScanSnap.
Obraz utworzony z zeskanowanego dokumentu jest konwertowany do pliku PDF z możliwością wyszukiwania.
Określenie tekstu do rozpoznawania w oknie ustawień dla aplikacji powoduje poprawę szybkości rozpoznawania tekstu.
Aby wyświetlić okno ustawień dla aplikacji, kliknij
 , który pojawi się po najechaniu kursorem na ikonę aplikacji.
, który pojawi się po najechaniu kursorem na ikonę aplikacji.W celu poznania szczegółów dot. okna ustawień dla aplikacji, zapoznaj się z Podręcznikiem użytkownika ABBYY FineReader for ScanSnap.
WSKAZÓWKABez względu na ustawienia skonfigurowane w oknie ustawień aplikacji, w folderze docelowym zostaną zapisane dwa pliki PDF.
Plik PDF z "_OCR" na końcu nazwy to plik PDF z możliwością wyszukiwania.
- Folder Dokumenty
Obrazy utworzone z zeskanowanego dokumentu są zapisywane w folderze Dokumenty.

Wyświetla się po najechaniu kursorem na ikonę aplikacji, dla której można zmodyfikować ustawienia, a po kliknięciu ikony wyświetli się okno ustawień dla aplikacji.
- Szczegóły
Przedstawia opis wybranej aplikacji.
Kliknij
 /
/  , aby przełączyć opisy Pokaż/Ukryj dla aplikacji.
, aby przełączyć opisy Pokaż/Ukryj dla aplikacji.
Po kliknięciu, wyświetli się okno [Pokaż/ukryj aplikacje], (w którym można wybrać aplikacje do pokazania w trybie [Ulubione] lub, gdzie można zmienić kolejność aplikacji w Szybkim menu).

Zmienia rozmiar ikon aplikacji wyświetlanych w Szybkim menu, w trzech poziomach.
Przesunięcie suwaka w prawo zwiększa rozmiar ikony, przesunięcie w lewo zmniejsza go.
Używanie Szybkiego menu
Aby używać Szybkiego menu, wybierz profil powiązany z Szybkim menu i zeskanuj dokument.
Użyj jednej z poniższych metod, aby utworzyć profil powiązany z Szybkim menu.
- Tworzenie nowego profilu do używania Szybkiego menu
-
Dodając do listy profili profil, który jest powiązany z Szybkim menu, utwórz nowy profil w aplikacji ScanSnap Home. Tworząc nowy profil, wybierz [Szybkie menu] jako profil szablonu.
Szczegóły można znaleźć w Tworzenie nowego profilu.
- Dodawanie istniejącego profilu w celu używania Szybkiego menu
-
Jeśli chcesz zmodyfikować bieżący profil w celu wyświetlenia Szybkiego menu po zeskanowaniu dokumentu, wybierz [Szybkie menu] dla [Wyślij do] w oknie [Edytuj profile].
Szczegóły można znaleźć w Modyfikowanie ustawień profilu.
- Dokonywanie migracji ustawień skanowania dla ScanSnap Manager jako profilu
-
Kiedy używasz Szybkiego menu w aplikacji ScanSnap Manager, dokonywanie migracji i konwersji ustawień skanowania dla ScanSnap Managera do profili w aplikacji ScanSnap Home powoduje automatyczne tworzenie profili, które są powiązane z Szybkim menu.
Szczegóły można znaleźć w Migrowanie ustawień skanowania dla aplikacji ScanSnap Manager jako profilu.
Aby zmienić wyświetlanie Szybkiego menu
W oknie [Pokaż/ukryj aplikacje] można wybrać aplikacje do wyświetlania w trybie [Ulubione] lub, można zmienić kolejność aplikacji w Szybkim menu.
Okno [Pokaż/ukryj aplikacje] pojawi się po kliknięciu ![]() w Szybkim menu.
w Szybkim menu.
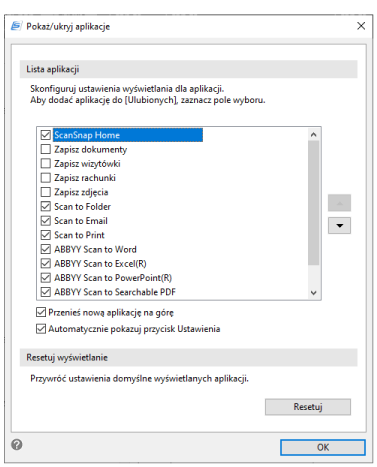
- Lista aplikacji
Wyświetla wszystkie aplikacje, które widnieją w Szybkim menu.
Po zaznaczeniu okien wyboru aplikacji, zaznaczone aplikacje pojawia się w trybie [Ulubione] w Szybkim menu.
![Przycisk [W górę]](../common/../images/QM_button_up.png) /
/ ![Przycisk [W dół]](../common/../images/QM_button_down.png)
Możesz zmienić kolejność aplikacji pojawiających się w Szybkim menu.
Kiedy wybierzesz aplikację z listy aplikacji i przeniesiesz ją do góry lub w dół za pomocą tego przycisku, kolejność wyświetlanych aplikacji w Szybkim menu ulegnie zmianie.
Jeśli wybranej aplikacji nie da się przenieść do góry ani na dół, przycisk pozostanie wyłączony.
- Pole wyboru [Przenieś nową aplikację na górę]
Jeśli zaznaczysz to pole wyboru, gdy dodasz nową aplikację do Szybkiego menu, nowa aplikacja zostanie dodana na górze listy aplikacji Szybkiego menu. Jeśli wyczyścisz to pole wyboru, nowa aplikacja zostanie dodana na dole listy aplikacji Szybkiego menu.
- Pole wyboru [Automatycznie pokazuj przycisk Ustawienia]
Jeśli zaznaczysz to pole wyboru, wyświetli się
 po najechaniu kursorem na ikonę aplikacji, której ustawienia można zmodyfikować.
po najechaniu kursorem na ikonę aplikacji, której ustawienia można zmodyfikować.
- Resetuj wyświetlanie
-
- Przycisk [Resetuj]
Po kliknięciu tego przycisku kolejność aplikacji w Szybkim menu i ustawienia pokazywania/ukrywania w trybie [Ulubione] w Szybkim menu powrócą do wartości domyślnych.
Zauważ, że dodana przez Ciebie aplikacja nie zostanie usunięta.
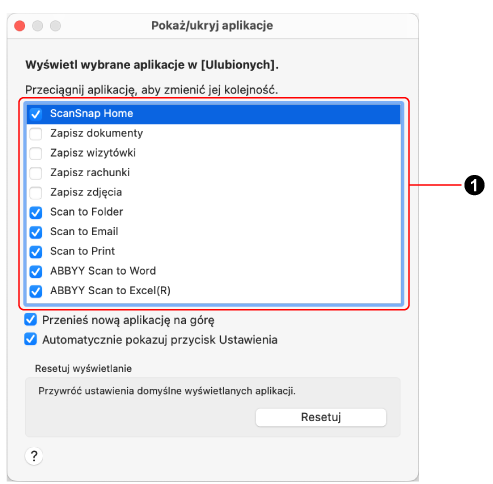
- Lista aplikacji (
 )
) Wyświetla wszystkie aplikacje, które widnieją w Szybkim menu.
Po zaznaczeniu okien wyboru aplikacji, zaznaczone aplikacje pojawia się w trybie [Ulubione] w Szybkim menu.
Możesz zmienić kolejność, w jakiej są one wyświetlane, przeciągając i upuszczając.
- Pole wyboru [Przenieś nową aplikację na górę]
Jeśli zaznaczysz to pole wyboru, gdy dodasz nową aplikację do Szybkiego menu, nowa aplikacja zostanie dodana na górze listy aplikacji Szybkiego menu. Jeśli wyczyścisz to pole wyboru, nowa aplikacja zostanie dodana na dole listy aplikacji Szybkiego menu.
- Pole wyboru [Automatycznie pokazuj przycisk Ustawienia]
Jeśli zaznaczysz to pole wyboru, wyświetli się
 po najechaniu kursorem na ikonę aplikacji, której ustawienia można zmodyfikować.
po najechaniu kursorem na ikonę aplikacji, której ustawienia można zmodyfikować.
- Resetuj wyświetlanie
-
- Przycisk [Resetuj]
Po kliknięciu tego przycisku kolejność aplikacji w Szybkim menu i ustawienia pokazywania/ukrywania w trybie [Ulubione] w Szybkim menu powrócą do wartości domyślnych.
Zauważ, że dodana przez Ciebie aplikacja nie zostanie usunięta.
Patrz również
- Tworzenie nowego profilu
- Modyfikowanie ustawień profilu
- Wybór aplikacji do użycia po zeskanowaniu dokumentów
- Wybór aplikacji do użycia po zeskanowaniu dokumentów
- Edytowanie obrazów utworzonych z zeskanowanych dokumentów
- Edytowanie obrazów utworzonych z zeskanowanych dokumentów
- Edytowanie obrazów utworzonych z zeskanowanych dokumentów
- Edytowanie obrazów utworzonych z zeskanowanych dokumentów
- Edytowanie obrazów utworzonych z zeskanowanych dokumentów
- Edytowanie obrazów utworzonych z zeskanowanych dokumentów
- Edytowanie obrazów utworzonych z zeskanowanych dokumentów
- Edytowanie obrazów utworzonych z zeskanowanych dokumentów