- Pomoc ScanSnap
- Skanowanie dokumentu
- Jak skanować dokumenty
- Wybór aplikacji do użycia po zeskanowaniu dokumentów
Niniejsza strona internetowa jest przeznaczona do użytku z aplikacją ScanSnap Home 2.xx.
Jeśli używasz aplikacji ScanSnap Home w wersji 3.0 lub nowszej, patrz tutaj.
Wybór aplikacji do użycia po zeskanowaniu dokumentów
Po zeskanowaniu dokumentów za pomocą skanera ScanSnap, w Szybkim menu wyświetlanym na komputerze możesz wybrać aplikację do wykonania konkretnej czynności dla zeskanowanych dokumentów.
-
Otwórz podajnik papieru ADF (pokrywa) skanera ScanSnap, aby włączyć zasilanie. Przytrzymaj prawą stronę podajnika papieru ADF (pokrywa) skanera ScanSnap, a następnie otwórz go lub naciśnij przycisk [Scan], aby go włączyć. Otwórz prowadnicę podajnika skanera ScanSnap, aby włączyć zasilanie. Naciśnij przycisk [Scan] lub [Stop] na skanerze ScanSnap, aby włączyć zasilanie.


Otwórz całkowicie podajnik papieru ADF (pokrywa), aby przycisk [Scan] zaświecił się na niebiesko.
Kiedy podajnik papieru ADF (pokrywa) jest otwarty, przedłużenie wysunie się automatycznie.






-
Otwórz prowadnicę podajnika skanera ScanSnap, aby włączyć zasilanie.

 WSKAZÓWKA
WSKAZÓWKA-
Jeśli chcesz, aby dokument został wysunięty z przodu skanera ScanSnap lub, gdy nie ma dosyć miejsca od strony wyjścia dokumentu ze skanera ScanSnap, otwórz prowadnicę wyjściową.
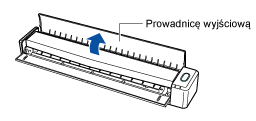
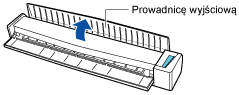
-
To, w jaki sposób dokument jest wysuwany, zależy od tego, czy prowadnica wyjściowa jest otwarta, czy zamknięta.
-
Kiedy prowadnica wyjściowa jest zamknięta


-
Kiedy prowadnica wyjściowa jest otwarta


-
-
-
Pociągnij zasobnik do siebie.
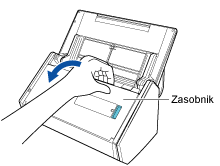
-
Wysuń przedłużenie i zasobnik na podajniku papieru ADF (pokrywa). Wysuń przedłużenie na podajniku papieru ADF (pokrywa) i otwórz zasobnik. Wysuń przedłużenie.




-
Umieść podkładkę na przedzie skanera ScanSnap.
Umieść podkładkę tak, aby stykała się ze skanerem ScanSnap.
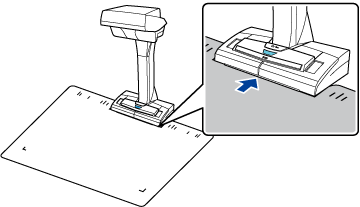
- Kliknij przycisk [Scan] w górnej części Okno główne oprogramowania ScanSnap Home, aby wyświetlić Okno skanowania.
Jeśli okno główne jeszcze się nie wyświetliło, zapoznaj się z Aby wyświetlić okno główne.
Jeśli nie wyświetli się okno główne, kliknij ikonę [ScanSnap Home]
 na liście aplikacji, która pojawi się po kliknięciu launchpada w doku.
na liście aplikacji, która pojawi się po kliknięciu launchpada w doku. -
Z listy profili wybierz [Szybkie menu].
WSKAZÓWKA
-
Jeśli chcesz zmodyfikować bieżący profil w celu wyświetlenia Szybkiego menu po zeskanowaniu dokumentu, wybierz [Szybkie menu] dla [Wyślij do] w Okno [Edytuj profile].
Szczegóły można znaleźć w Modyfikowanie ustawień profilu.
-
Jeśli na liście profili nie wyświetla się [Szybkie menu], utwórz nowy profil. Tworząc nowy profil, wybierz [Szybkie menu] jako profil szablonu.
Szczegóły można znaleźć w Tworzenie nowego profilu.
-
-
Załaduj dokument do podajnika papieru ADF (pokrywa) skanera ScanSnap. Załaduj dokumenty do podajnika papieru ADF (pokrywa) lub włóż dokument do podajnika ręcznego. Włóż dokument prosto do sekcji podawania skanera ScanSnap, stroną skanowania skierowaną do góry. Umieść dokument w obszarze skanowania skanera ScanSnap.
Załaduj dokument tekstem do dołu i górą do podajnika, a tyłem skierowanym w swoją stronę (w przypadku kilku dokumentów ostatnia strona powinna się znajdować na górze). Dostosuj liczbę dokumentów tak, aby po załadowaniu nie wystawały
 poza prowadnice boczne.
poza prowadnice boczne.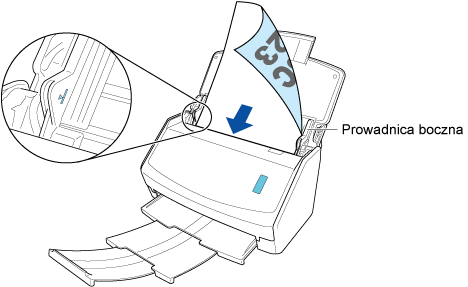
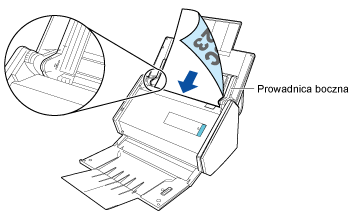
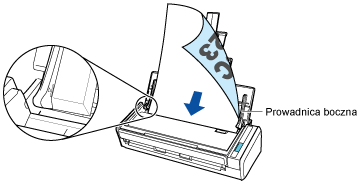
Upewnij się, że dokumenty zostały wprowadzone do skanera ScanSnap i że są prawidłowo przytrzymywane.
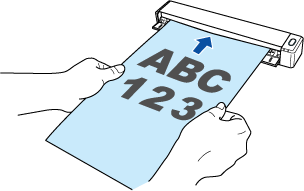
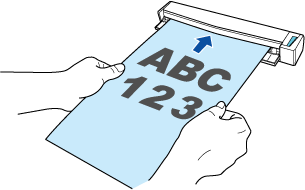
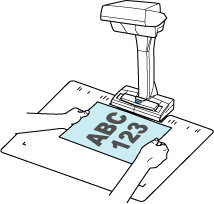 WSKAZÓWKA
WSKAZÓWKASkaner ScanSnap może skanować dokumenty o różnych rozmiarach.
Aby poznać szczegóły dotyczące ładowania dokumentów, zapoznaj się z Jak skanować dokumenty.
Aby poznać szczegóły dotyczące ładowania dokumentów, zapoznaj się z Jak skanować dokumenty.
Aby poznać szczegóły dotyczące wkładania dokumentu, zapoznaj się z Jak skanować dokumenty.
Aby poznać szczegóły dotyczące ładowania dokumentów, zapoznaj się z Jak skanować dokumenty.
Aby poznać szczegóły dotyczące wkładania dokumentu, zapoznaj się z Jak skanować dokumenty.
Aby poznać szczegóły dotyczące wkładania dokumentu, zapoznaj się z Jak skanować dokumenty.
Aby poznać szczegóły dotyczące umieszczania dokumentów, zapoznaj się z Jak skanować dokumenty.
WSKAZÓWKASkaner ScanSnap może skanować dokumenty o różnych rozmiarach.
Aby poznać szczegóły dotyczące ładowania dokumentów, zapoznaj się z Jak skanować dokumenty.
Podczas skanowania wszystkich dokumentów na raz (Skanowanie z zaginaniem arkuszy)
Załaduj dokumenty do podajnika papieru ADF (pokrywa) i dopasuj prowadnice boczne do obydwóch krawędzi dokumentów.
Załaduj dokument tekstem do góry i górą strony do podajnika, a przodem skierowanym w Twoją stronę (w przypadku kilku dokumentów pierwsza strona powinna się znajdować na górze).
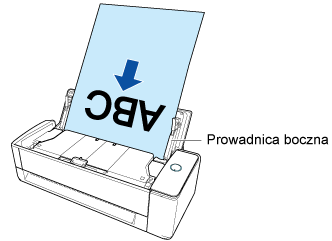
W celu dopasowania prowadnic bocznych, przytrzymaj je na środku. W przeciwnym razie dokumenty mogą zostać wprowadzone ukosem.
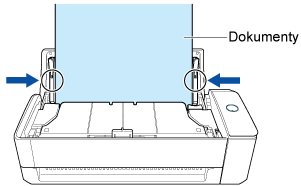 UWAGA
UWAGA-
Upewnij się, że podpórka dokumentów jest otwarta.
W przeciwnym razie papier może ulec zakleszczeniu.
Jeśli podpórka dokumentów jest zamknięta, pociągnij ją palcami w górę.
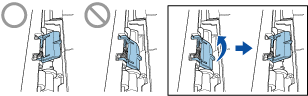
-
Jeśli podpórka dokumentów odpada, skontaktuj się z dystrybutorem/sprzedawcą, u którego produkt został zakupiony.
-
Podczas skanowania dokumentów jednego po drugim (Skanowanie zwrotne)
Włóż dokument do podajnika ręcznego.
Skieruj przednią stronę dokumentu do góry i umieść górną stronę dokumentu na samym środku podajnika ręcznego.
Upewnij się, że dokument został wprowadzony do skanera ScanSnap i że jest prawidłowo przytrzymywany.
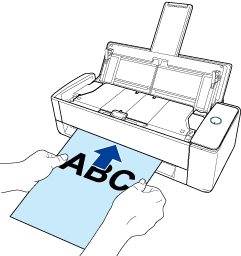 UWAGA
UWAGAPodczas skanowania dokument wychodzi z tyłu skanera ScanSnap.
Zostaw wolne miejsce (mniej więcej długości dokumentu) z tyłu skanera ScanSnap.
WSKAZÓWKAMożesz skanować dokument z zamkniętym podajnikiem papieru ADF (pokrywa).
-
Dopasuj prowadnice boczne do obydwóch krawędzi dokumentów.
W celu dopasowania prowadnic bocznych, przytrzymaj je na środku. W przeciwnym razie dokumenty mogą zostać wprowadzone ukosem.
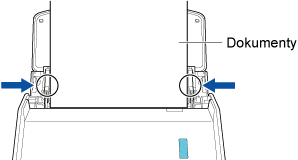
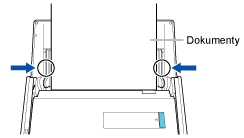
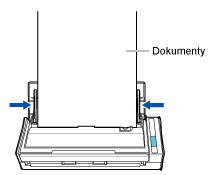
-
Aby zeskanować dokument, naciśnij przycisk [Scan]. Naciśnij przycisk [Scan], aby skanować dokumenty. Naciśnij przycisk [Scan/Stop], aby rozpocząć skanowanie dokumentu. Naciśnij przycisk [Scan], aby rozpocząć skanowanie dokumentu.
Po zakończeniu skanowania, jeśli wyświetli się komunikat "Załaduj następny dokument.", możesz kontynuować skanowanie.
Aby zakończyć skanowanie, kliknij przycisk [Zakończ skanowanie] lub naciśnij przycisk [Scan] na skanerze ScanSnap.
Aby kontynuować skanowanie, włóż kolejny dokument do skanowania. Skanowanie rozpocznie się automatycznie po włożeniu dokumentu.
Aby kontynuować skanowanie, umieść następny dokument do skanowania i naciśnij przycisk [Scan].
UWAGAPodczas skanowania dokumentów nie zakrywaj białych arkuszy na skanerze ScanSnap rękoma ani żadnym przedmiotem. Odtwarzalność kolorów skanowanego obrazu może ulec naruszeniu.
Nie potrząsaj stołem ani biurkiem podczas korzystania ze skanera ScanSnap, ani nie poruszaj dokumentami podczas ich skanowania. Takie działanie może zniekształcić obraz lub spowodować rozmycie koloru.
- Naciśnij przycisk [Scan/Stop], aby zakończyć skanowanie dokumentów.
- Naciśnij przycisk [Stop], aby zakończyć skanowanie dokumentów.
-
Wybierz sposób, aby zapisać zeskanowane obrazy w oknie ScanSnap Home [ScanSnap Home – Skanowanie obrazu i zapisywanie plików].
Wybierz [Przycinaj i zapisuj płaskie obrazy dokumentów bez zmian], a następnie kliknij przycisk [Zapisz ten obraz].
Wybierz [Płaski], a następnie kliknij przycisk [Zapisz ten obraz].
WSKAZÓWKA-
Aby poprawić zeskanowany obraz, naciśnij przycisk [Sprawdź/Popraw] w oknie [ScanSnap Home – Skanowanie obrazu i zapisywanie plików].
Aby poznać szczegóły, zapoznaj się z:
-
-
Po pojawieniu się Szybkiego menu kliknij ikonę aplikacji dla zeskanowanego obrazu, na którym chcesz wykonać konkretne działanie.
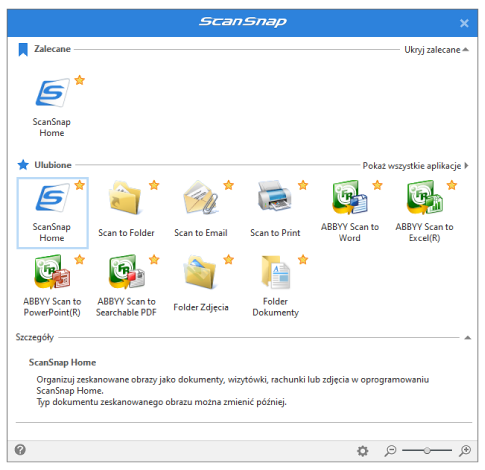
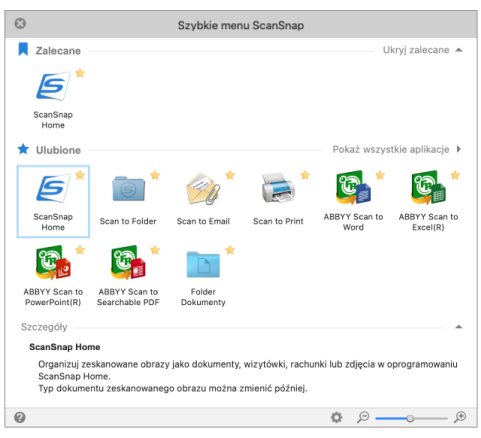
Wybrana aplikacja wykona konkretne działanie, takie jak wyświetlenie obrazów utworzonych z zeskanowanego dokumentu lub zapisanie obrazów w określonym przez Ciebie folderze lub usłudze w chmurze.
Aby poznać szczegóły dotyczące Szybkiego menu, zapoznaj się z Szybkie menu wyboru aplikacji do przeprowadzenia konkretnej czynności.
Po zakończeniu procesu skanowania dokumentów możesz otrzymać powiadomienie na komputer, dotyczące typu dokumentu dla rekordów danych zawartości i miejsca docelowego zapisu zeskanowanych obrazów.
Szczegóły można znaleźć w Określanie działań aplikacji ScanSnap Home.