- Pomoc ScanSnap
- Skanowanie dokumentu
- Podstawowy przepływ operacji skanera ScanSnap
Niniejsza strona internetowa jest przeznaczona do użytku z aplikacją ScanSnap Home 2.xx.
Jeśli używasz aplikacji ScanSnap Home w wersji 3.0 lub nowszej, patrz tutaj.
Podstawowy przepływ operacji skanera ScanSnap
W tej części opisano podstawową procedurę operacji skanowania dokumentu za pomocą skanera ScanSnap.
Procedurę sprawdzenia obrazu utworzonego z zeskanowanego dokumentu w ScanSnap Home opisano w poniższym przykładzie.
Operacja po zeskanowaniu różni się, w zależności od ustawień skanowania w profilu ScanSnap.
- Włącz skaner ScanSnap.
Otwórz podajnik papieru ADF (pokrywa), aby włączyć zasilanie.
Przytrzymaj prawą stronę podajnika papieru ADF (pokrywa) skanera ScanSnap, a następnie otwórz go lub naciśnij przycisk [Scan], aby go włączyć.
Otwórz całkowicie podajnik papieru ADF (pokrywa), aby przycisk [Scan] zaświecił się na niebiesko.
Kiedy podajnik papieru ADF (pokrywa) jest otwarty, przedłużenie wysunie się automatycznie.
Otwórz prowadnicę podajnika, aby włączyć zasilanie.







Naciśnij przycisk [Scan] lub [Stop], aby włączyć zasilanie.

- Wybór profilu, w którym będą skonfigurowane ustawienia skanowania skanera ScanSnap
UWAGA
Panel dotykowy ScanSnap iX1500 nie obsługuje języka polskiego.
Nazwy elementów i nazwy ekranu na panelu dotykowym na tej stronie powinny by odczytywane w języku wyświetlanym na panelu dotykowym.
Na ekranie głównym panelu dotykowego wybierz [ScanSnap Home].
Wybierz [ScanSnap Home] w Okno skanowania ScanSnapHome.
Aby poznać szczegóły dotyczące zmiany ustawień profili, zapoznaj się z Konfigurowanie warunków skanowania dokumentów (Profili).
Aby poznać szczegóły dotyczące zmiany ustawień profili, zapoznaj się z Konfigurowanie warunków skanowania dokumentów (Profili).
Aby poznać szczegóły dotyczące zmiany ustawień profili, zapoznaj się z Konfigurowanie warunków skanowania dokumentów (Profili).
Aby poznać szczegóły dotyczące zmiany ustawień profili, zapoznaj się z Konfigurowanie warunków skanowania dokumentów (Profili).
Aby poznać szczegóły dotyczące zmiany ustawień profili, zapoznaj się z Konfigurowanie warunków skanowania dokumentów (Profili).
Aby poznać szczegóły dotyczące zmiany ustawień profili, zapoznaj się z Konfigurowanie warunków skanowania dokumentów (Profili).
Aby poznać szczegóły dotyczące zmiany ustawień profili, zapoznaj się z Konfigurowanie warunków skanowania dokumentów (Profili).
Aby poznać szczegóły dotyczące zmiany ustawień profili, zapoznaj się z Konfigurowanie warunków skanowania dokumentów (Profili).
Aby poznać szczegóły dotyczące zmiany ustawień profili, zapoznaj się z Konfigurowanie warunków skanowania dokumentów (Profili).
Aby poznać szczegóły dotyczące zmiany ustawień profili, zapoznaj się z Konfigurowanie warunków skanowania dokumentów (Profili).
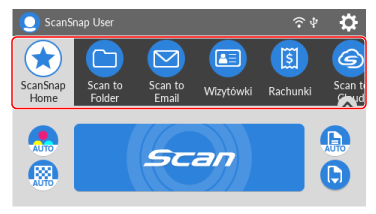
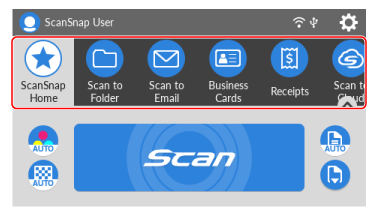
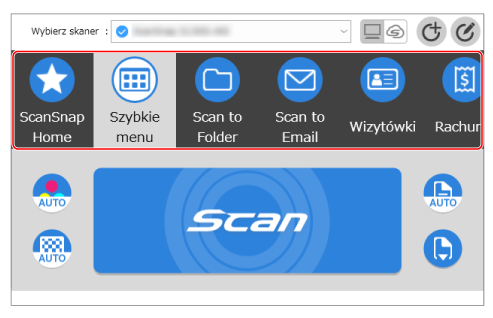
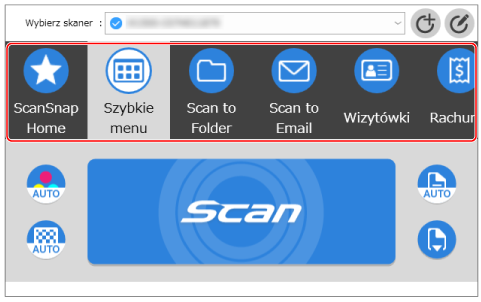
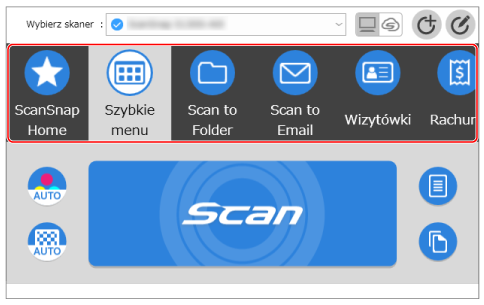
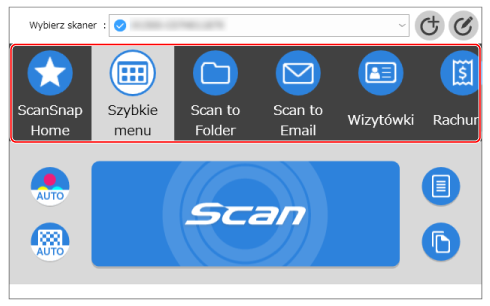
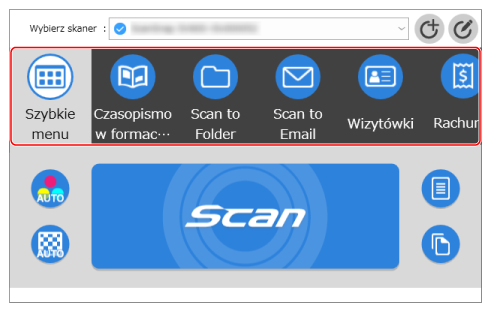
- Wybierz metodę podawania.
Wybierz metodę podawania, zgodnie z dokumentem do skanowania.
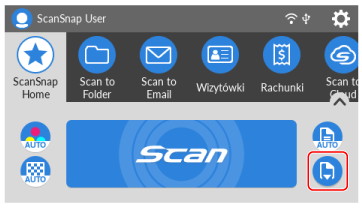
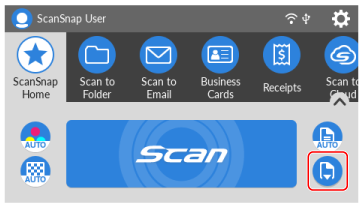 Są trzy poniższe tryby metod podawania:
Są trzy poniższe tryby metod podawania: Skanowanie normalne
Skanowanie normalneSkanowanie kończy się automatycznie, gdy wszystkie załadowane dokumenty do skanera ScanSnap zostaną zeskanowane.
 Skanowanie ciągłe
Skanowanie ciągłeSkanowanie trwa do czasu naciśnięcia przycisku [Zakończ].
Wybierz ten tryb, gdy skanujesz dużą liczbę dokumentów za jednym razem.
 Skanowanie ręczne
Skanowanie ręczneAutomatycznie skanuje załadowane dokumenty do skanera ScanSnap, arkusz po arkuszu, do czasu naciśnięcia przycisku [Zakończ].
Wybierz ten tryb, gdy skanujesz dokumenty z obszarami nakładającymi się, dokumenty długie lub grube.
- Załaduj dokument do skanera ScanSnap.
Załaduj dokument do podajnika papieru ADF (pokrywa) tekstem do dołu i górną stroną do podajnika, a tyłem skierowanym w Twoją stronę (w przypadku kilku dokumentów ostatnia strona powinna się znajdować na górze).
Włóż dokument prosto do sekcji podawania skanera ScanSnap, stroną skanowania skierowaną do góry.
Umieść dokument na podkładce, stroną skanowania skierowaną do góry.
Aby poznać szczegóły dotyczące skanowania dokumentu, zapoznaj się z Jak skanować dokumenty.
Aby poznać szczegóły dotyczące skanowania dokumentu, zapoznaj się z Jak skanować dokumenty.
Aby poznać szczegóły dotyczące skanowania dokumentu, zapoznaj się z Jak skanować dokumenty.
Aby poznać szczegóły dotyczące skanowania dokumentu, zapoznaj się z Jak skanować dokumenty.
Aby poznać szczegóły dotyczące skanowania dokumentu, zapoznaj się z Jak skanować dokumenty.
Aby poznać szczegóły dotyczące skanowania dokumentu, zapoznaj się z Jak skanować dokumenty.
Aby poznać szczegóły dotyczące skanowania dokumentu, zapoznaj się z Jak skanować dokumenty.
Aby poznać szczegóły dotyczące skanowania dokumentu, zapoznaj się z Jak skanować dokumenty.
Aby poznać szczegóły dotyczące skanowania dokumentu, zapoznaj się z Jak skanować dokumenty.
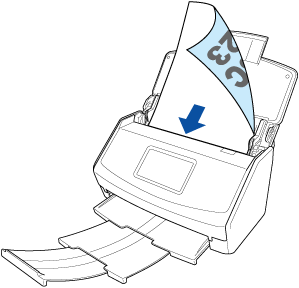
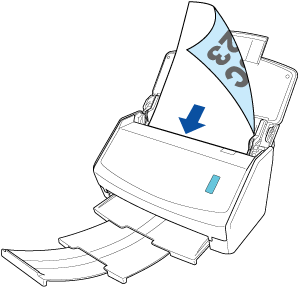
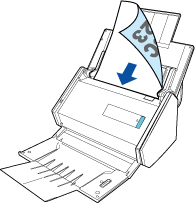
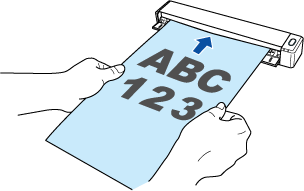
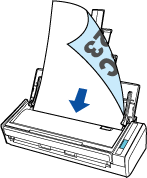
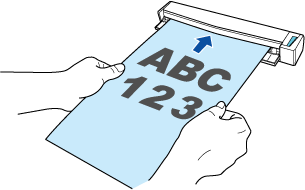
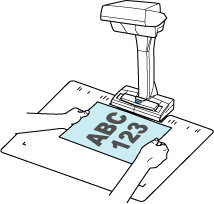
- Załaduj lub włóż dokument do skanera ScanSnap.
Aby poznać szczegóły dotyczące skanowania dokumentu, zapoznaj się z Jak skanować dokumenty.
Podczas skanowania wszystkich dokumentów na raz (Skanowanie z zaginaniem arkuszy)
Załaduj dokument tekstem do góry i górą strony do podajnika, a przodem skierowanym w Twoją stronę (w przypadku kilku dokumentów pierwsza strona powinna się znajdować na górze).
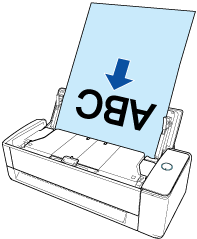
Podczas skanowania dokumentów jednego po drugim (Skanowanie zwrotne)
Włóż dokument do podajnika ręcznego.
Skieruj przednią stronę dokumentu do góry i umieść górną stronę dokumentu na samym środku podajnika ręcznego.
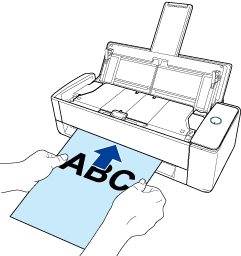
- Zeskanuj dokument.
Naciśnij przycisk [Scan], aby rozpocząć skanowanie dokumentu.
Aby rozpocząć skanowanie dokumentu, naciśnij przycisk [Scan] na skanerze ScanSnap.
Aby rozpocząć skanowanie dokumentu, naciśnij przycisk [Scan] na skanerze ScanSnap.
Po zakończeniu skanowania, jeśli wyświetli się komunikat "Załaduj następny dokument.", możesz kontynuować skanowanie.
Po zakończeniu skanowania dokumentów naciśnij przycisk [Scan], aby zakończyć skanowanie dokumentów.
Aby rozpocząć skanowanie dokumentu, naciśnij przycisk [Scan/Stop] na skanerze ScanSnap.
Aby kontynuować skanowanie, włóż kolejny dokument do skanowania. Skanowanie rozpocznie się automatycznie po włożeniu dokumentu.
Po zakończeniu skanowania dokumentów naciśnij przycisk [Scan/Stop], aby zakończyć skanowanie dokumentów.
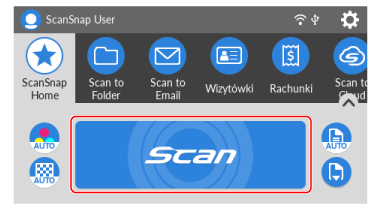
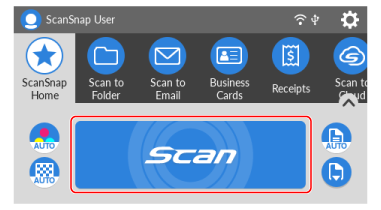
Gdy w ustawieniu metody podawania wybrano
 lub
lub  , wyświetli się ekran sprawdzania, czy należy kontynuować skanowanie po zeskanowaniu dokumentów załadowanych do skanera ScanSnap. Naciśnij przycisk [Zakończ], aby zakończyć skanowanie.
, wyświetli się ekran sprawdzania, czy należy kontynuować skanowanie po zeskanowaniu dokumentów załadowanych do skanera ScanSnap. Naciśnij przycisk [Zakończ], aby zakończyć skanowanie.Obraz utworzony z zeskanowanego dokumentu zostaje zapisany w folderze, określonym dla [Zapisz do] w profilu.
Aby kontynuować skanowanie, umieść następny dokument do skanowania i naciśnij przycisk [Scan].
Po zakończeniu skanowania naciśnij przycisk [Stop], aby zakończyć skanowanie dokumentów.
-
Wybierz metodę zapisywania obrazu.
W oknie [ScanSnap Home - Skanowanie obrazu i zapisywanie pliku] wybierz metodę zapisania dokumentu, zgodnie z typem dokumentu, po czym kliknij przycisk [Zapisz ten obraz].
Aby sprawdzić lub poprawić rezultat przycinania obrazu lub korekty zniekształconego obrazu, który wyświetla się w Podglądzie, kliknij przycisk [Sprawdź/Popraw].
Obraz utworzony z zeskanowanego dokumentu zostaje zapisany w folderze, określonym dla [Zapisz do] w profilu.
- Sprawdź rekord danych zawartości.
W widoku listy rekordów danych zawartości w Okno główne ScanSnap Home, sprawdź rekord danych zawartości utworzony z zeskanowanego dokumentu.
Aplikacja ScanSnap Home umożliwia zarządzanie, wyszukiwanie, edytowanie i używanie rekordów danych zawartości do różnych celów.
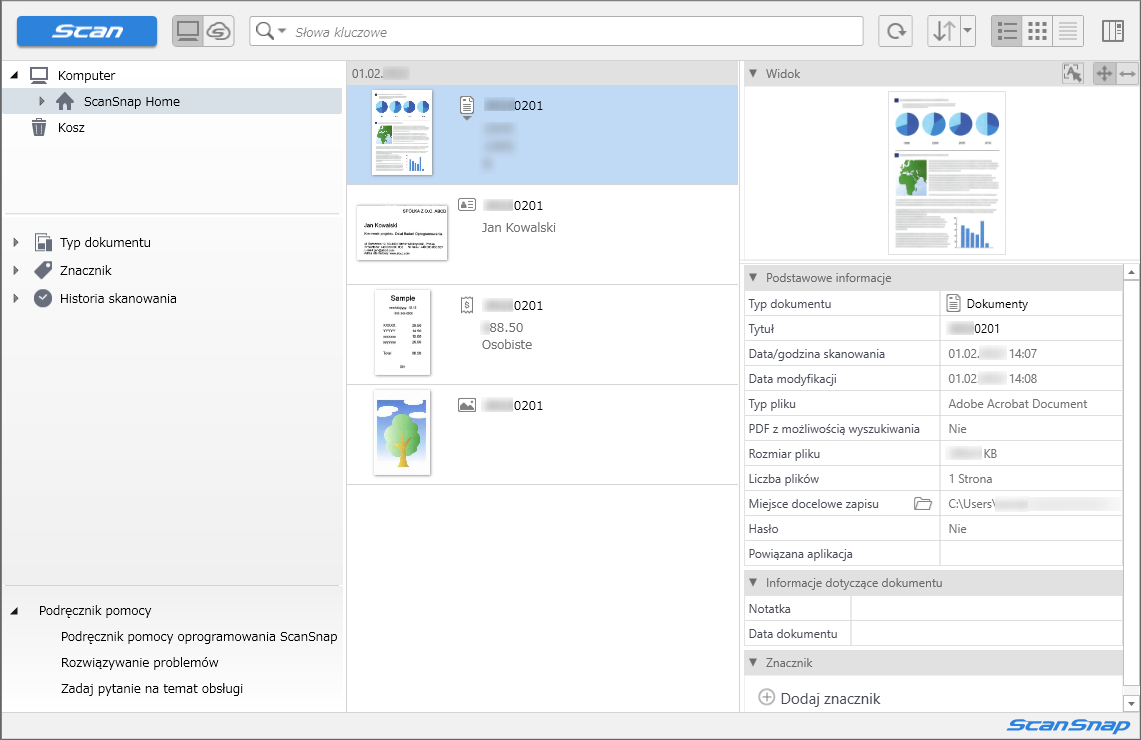
Patrz również
- Korekcja zeskanowanego obrazu
- Zarządzanie informacjami rekordów danych zawartości utworzonych z zeskanowanych dokumentów
- Zarządzanie informacjami rekordów danych zawartości utworzonych z zeskanowanych dokumentów
- Zarządzanie informacjami rekordów danych zawartości utworzonych z zeskanowanych dokumentów
- Zarządzanie informacjami rekordów danych zawartości utworzonych z zeskanowanych dokumentów
- Zarządzanie informacjami rekordów danych zawartości utworzonych z zeskanowanych dokumentów
- Zarządzanie informacjami rekordów danych zawartości utworzonych z zeskanowanych dokumentów
- Zarządzanie informacjami rekordów danych zawartości utworzonych z zeskanowanych dokumentów
- Zarządzanie informacjami rekordów danych zawartości utworzonych z zeskanowanych dokumentów
- Zarządzanie informacjami rekordów danych zawartości utworzonych z zeskanowanych dokumentów
- Zarządzanie informacjami rekordów danych zawartości utworzonych z zeskanowanych dokumentów
- Zarządzanie informacjami rekordów danych zawartości utworzonych z zeskanowanych dokumentów (przy wykorzystaniu ScanSnap Cloud)
- Zarządzanie informacjami rekordów danych zawartości utworzonych z zeskanowanych dokumentów (przy wykorzystaniu ScanSnap Cloud)
- Zarządzanie informacjami rekordów danych zawartości utworzonych z zeskanowanych dokumentów (przy wykorzystaniu ScanSnap Cloud)
- Zarządzanie informacjami rekordów danych zawartości utworzonych z zeskanowanych dokumentów (przy wykorzystaniu ScanSnap Cloud)
- Zarządzanie informacjami rekordów danych zawartości utworzonych z zeskanowanych dokumentów (przy wykorzystaniu ScanSnap Cloud)
- Wyszukiwanie informacji w rekordach danych zawartości utworzonych z zeskanowanych dokumentów
- Wyszukiwanie informacji w rekordach danych zawartości utworzonych z zeskanowanych dokumentów
- Wyszukiwanie informacji w rekordach danych zawartości utworzonych z zeskanowanych dokumentów
- Wyszukiwanie informacji w rekordach danych zawartości utworzonych z zeskanowanych dokumentów
- Wyszukiwanie informacji w rekordach danych zawartości utworzonych z zeskanowanych dokumentów
- Wyszukiwanie informacji w rekordach danych zawartości utworzonych z zeskanowanych dokumentów
- Wyszukiwanie informacji w rekordach danych zawartości utworzonych z zeskanowanych dokumentów
- Wyszukiwanie informacji w rekordach danych zawartości utworzonych z zeskanowanych dokumentów
- Wyszukiwanie informacji w rekordach danych zawartości utworzonych z zeskanowanych dokumentów
- Wyszukiwanie informacji w rekordach danych zawartości utworzonych z zeskanowanych dokumentów
- Edytowanie obrazów utworzonych z zeskanowanych dokumentów
- Edytowanie obrazów utworzonych z zeskanowanych dokumentów
- Edytowanie obrazów utworzonych z zeskanowanych dokumentów
- Edytowanie obrazów utworzonych z zeskanowanych dokumentów
- Edytowanie obrazów utworzonych z zeskanowanych dokumentów
- Edytowanie obrazów utworzonych z zeskanowanych dokumentów
- Edytowanie obrazów utworzonych z zeskanowanych dokumentów
- Edytowanie obrazów utworzonych z zeskanowanych dokumentów
- Edytowanie obrazów utworzonych z zeskanowanych dokumentów
- Edytowanie obrazów utworzonych z zeskanowanych dokumentów
- Wykorzystanie informacji rekordów danych zawartości utworzonych z zeskanowanych dokumentów
- Wykorzystanie informacji rekordów danych zawartości utworzonych z zeskanowanych dokumentów
- Wykorzystanie informacji rekordów danych zawartości utworzonych z zeskanowanych dokumentów
- Wykorzystanie informacji rekordów danych zawartości utworzonych z zeskanowanych dokumentów
- Wykorzystanie informacji rekordów danych zawartości utworzonych z zeskanowanych dokumentów
- Wykorzystanie informacji rekordów danych zawartości utworzonych z zeskanowanych dokumentów
- Wykorzystanie informacji rekordów danych zawartości utworzonych z zeskanowanych dokumentów
- Wykorzystanie informacji rekordów danych zawartości utworzonych z zeskanowanych dokumentów
- Wykorzystanie informacji rekordów danych zawartości utworzonych z zeskanowanych dokumentów
- Wykorzystanie informacji rekordów danych zawartości utworzonych z zeskanowanych dokumentów