Niniejsza strona internetowa jest przeznaczona do użytku z aplikacją ScanSnap Home 2.xx.
Jeśli używasz aplikacji ScanSnap Home w wersji 3.0 lub nowszej, patrz tutaj.
Zmiana komputera, z którym używany jest skaner ScanSnap
Skonfiguruj skaner ScanSnap do użycia z aplikacją ScanSnap Home w środowisku nowego komputera po wymianie komputera na nowy lub po wykonaniu czystej instalacji na aktualnie używanym komputerze.
Procedura konfiguracji skanera ScanSnap jest następująca:
 Czynności przygotowawcze przed skonfigurowaniem skanera ScanSnap
Czynności przygotowawcze przed skonfigurowaniem skanera ScanSnap-
Aby zmienić komputer lub środowisko systemowe komputera, w którym używany jest skaner ScanSnap, musisz poczynić czynności przygotowawcze na komputerze, którego używasz.
Eksportuj profile utworzone w komputerze lub w środowisku systemowym komputera, którego używasz.
Szczegóły można znaleźć w Importowanie lub eksportowanie profilu.
Zapisz wyeksportowane profile w folderze znajdującym się w nowym komputerze lub w nowym środowisku systemowym komputera.
Wyeksportuj rekordy danych zawartości zarządzane w oprogramowaniu ScanSnap Home.
Szczegóły można znaleźć w Eksport rekordów danych zawartości.
Zapisz wyeksportowane rekordy danych zawartości w folderze znajdującym się w nowym komputerze lub w nowym środowisku systemowym komputera.
Odinstaluj aplikację ScanSnap Home.
Szczegóły można znaleźć w Jak odinstalować oprogramowanie.
 Pobieranie oprogramowania
Pobieranie oprogramowania-
Pobierz oprogramowanie na komputer z tutaj.
Kiedy Twój komputer jest połączony z Internetem
Kliknij [Pobierz instalator], aby pobrać oprogramowanie.
Kiedy Twój komputer nie jest połączony z Internetem
Na innym komputerze, połączonym z Internetem kliknij [Instalator offline], aby pobrać oprogramowanie z wyprzedzeniem.
Skopiuj pobrane oprogramowanie na swój komputer.
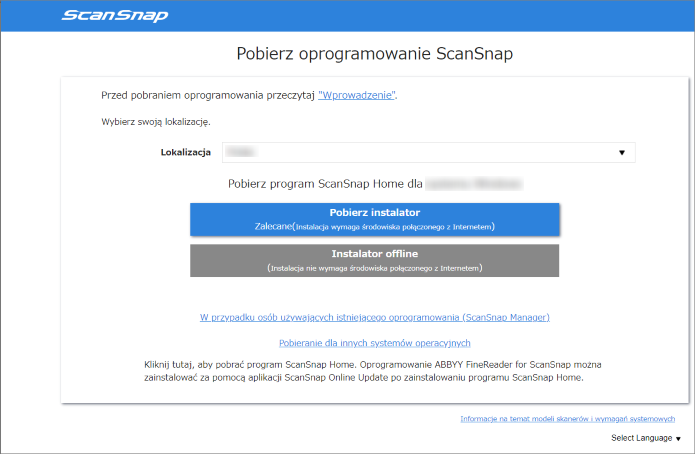
 Instalowanie oprogramowania / Podłączanie skanera ScanSnap
Instalowanie oprogramowania / Podłączanie skanera ScanSnap-
Uruchom instalatora, którego zapisałeś na swoim komputerze.
Kiedy pojawi się okno [ScanSnap Home Setup] (Witamy w programie ScanSnap Home Setup), kliknij przycisk [Dalej], aby rozpocząć instalację oprogramowania.
Aby zainstalować oprogramowanie, postępuj według instrukcji.
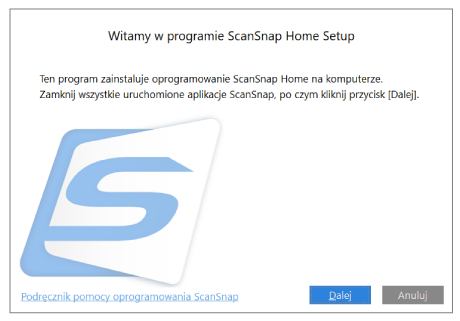
Po zakończeniu instalacji pojawi się okno wyboru modelu do podłączenia. Wybierz model skanera ScanSnap, który chcesz podłączyć, po czym kliknij przycisk [Uruchom konfigurację].
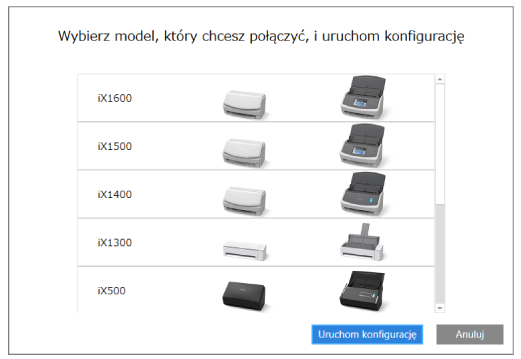
-
Kiedy wyświetla się okno [ScanSnap Home – Łączenie ze skanerem ScanSnap] (Połącz skaner ScanSnap z komputerem) postępuj zgodnie z instrukcjami w oknie, aby połączyć skaner ScanSnap z komputerem za pomocą kabla USB, po czym kliknij przycisk [Dalej].
Nie używaj żadnego innego kabla oprócz dostarczonego, w celu podłączenia skanera ScanSnap. Używanie innych kabli może spowodować usterkę skanera.
WSKAZÓWKAJeśli nie możesz podłączyć kabla USB do komputera, kliknij opcję [Konfiguracja bez pomocy kabla USB] wyświetloną na dole z lewej strony okna [ScanSnap Home – Łączenie ze skanerem ScanSnap] (Połącz skaner ScanSnap z komputerem) i postępuj zgodnie z instrukcjami w oknie, aby połączyć skaner ScanSnap z komputerem za pomocą sieci Wi-Fi.
Domyślna nazwa skanera ScanSnap to "NazwaModelu-<Nr seryjny>".
Aby połączyć skaner ScanSnap z komputerem przez sieć Wi-Fi, musisz połączyć skaner i komputer z tym samym punktem dostępu bezprzewodowego.
WSKAZÓWKAJeśli nie możesz podłączyć kabla USB do komputera, kliknij opcję [Konfiguracja bez pomocy kabla USB] wyświetloną na dole z lewej strony okna [ScanSnap Home – Łączenie ze skanerem ScanSnap] (Połącz skaner ScanSnap z komputerem) i postępuj zgodnie z instrukcjami w oknie, aby połączyć skaner ScanSnap z komputerem za pomocą sieci Wi-Fi.
Kiedy wyświetla się okno [ScanSnap Home – Łączenie ze skanerem ScanSnap] (Jak połączyć skaner ScanSnap) postępuj zgodnie z instrukcjami w oknie, aby połączyć skaner ScanSnap z komputerem za pomocą kabla USB, po czym kliknij przycisk [Dalej].
Nie używaj żadnego innego kabla oprócz dostarczonego, w celu podłączenia skanera ScanSnap. Używanie innych kabli może spowodować usterkę skanera.
-
Postępuj zgodnie z instrukcjami w oknie i otwórz podajnik papieru ADF (pokrywa) skanera ScanSnap, aby włączyć zasilanie, po czym kliknij przycisk [Dalej].
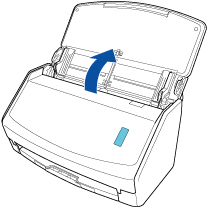
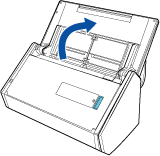
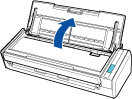
-
Postępuj zgodnie z instrukcjami w oknie i przytrzymaj z prawej strony podajnik papieru ADF (pokrywa) skanera ScanSnap i otwórz go, aby włączyć zasilanie, po czym kliknij przycisk [Dalej].
Otwórz całkowicie podajnik papieru ADF (pokrywa), aby przycisk [Scan] zaświecił się na niebiesko.
Kiedy podajnik papieru ADF (pokrywa) jest otwarty, przedłużenie wysunie się automatycznie.
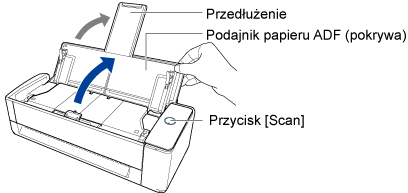
-
Postępuj zgodnie z instrukcjami w oknie i otwórz prowadnicę podajnika skanera ScanSnap, aby włączyć zasilanie, po czym kliknij przycisk [Dalej].


-
Postępuj zgodnie z instrukcjami w oknie i naciśnij przycisk [Scan] lub [Stop] na skanerze ScanSnap, aby włączyć zasilanie, po czym kliknij przycisk [Dalej].

Kiedy pojawi się okno [ScanSnap Home – Łączenie ze skanerem ScanSnap] (Wybierz tryb uruchamiania), wybierz tryb uruchamiania i kliknij przycisk [Dalej].
Kiedy pojawi się okno "Połączenie zostało zakończone", kliknij przycisk [Dalej].
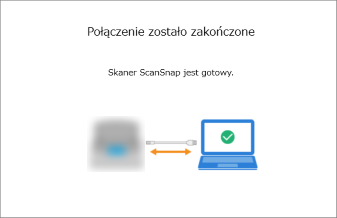
Kiedy pojawi się okno "Skaner ScanSnap został pomyślnie połączony." kliknij przycisk [Zakończ].
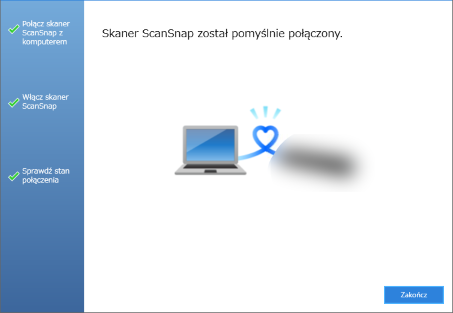
Wyświetli się okno sprawdzenia, czy należy ustawić konfigurację sieci Wi-Fi dla skanera ScanSnap.
- Połączenie Wi-Fi
-
UWAGA
-
Aby połączyć skaner ScanSnap z komputerem przez sieć Wi-Fi, komputer musi być już połączony z bezprzewodowym punktem dostępu, do którego chcesz podłączyć skaner ScanSnap.
Kliknij przycisk [Tak].
Kiedy pojawi się kreator konfiguracji sieci bezprzewodowej, postępuj według instrukcji w oknie, aby połączyć skaner ScanSnap z bezprzewodowym punktem dostępu.
-
- Połączenie kablem USB
Kliknij przycisk [Nie].
Ustawienia Wi-Fi dla skanera ScanSnap można skonfigurować później.
Szczegóły można znaleźć w Łączenie skanera ScanSnap z komputerem przy pomocy określonego bezprzewodowego punktu dostępu.
Szczegóły można znaleźć w Konfigurowanie ustawień Wi-Fi.
Kiedy pojawi się okno [Konfiguracja sieci bezprzewodowej skanera ScanSnap] wybierz, czy skonfigurować ustawienia Wi-Fi dla skanera ScanSnap.
- Połączenie Wi-Fi
-
UWAGA
-
Aby połączyć skaner ScanSnap z komputerem przez sieć Wi-Fi, komputer musi być już połączony z bezprzewodowym punktem dostępu, do którego chcesz podłączyć skaner ScanSnap.
Kliknij przycisk [Konfiguruj teraz].
Kiedy pojawi się kreator konfiguracji sieci bezprzewodowej, postępuj według instrukcji w oknie, aby połączyć skaner ScanSnap z bezprzewodowym punktem dostępu.
-
- Połączenie kablem USB
Kliknij przycisk [Później].
Ustawienia Wi-Fi dla skanera ScanSnap można skonfigurować później.
Szczegóły można znaleźć w Konfigurowanie ustawień Wi-Fi.
Kiedy skaner ScanSnap zostanie podłączony prawidłowo, nazwa podłączonego skanera ScanSnap wyświetli się w oknie [Wybierz skaner] w Okno skanowania.
 Czynności po skonfigurowaniu skanera ScanSnap
Czynności po skonfigurowaniu skanera ScanSnap-
Importuj profile i rekordy danych zawartości, które zapisałeś przed skonfigurowaniem skanera ScanSnap, do aplikacji ScanSnap Home nowego komputera lub do nowego środowiska systemowego komputera.
Importuj profile.
Szczegóły można znaleźć w Importowanie lub eksportowanie profilu.
Importuj rekordy danych zawartości.
Szczegóły można znaleźć w Importowanie rekordów danych zawartości.
Zaimportowane profile zostaną wyświetlone w oknie skanowania aplikacji ScanSnap Home, a zaimportowane rekordy danych zawartości zostaną wyświetlone w Widok listy rekordów danych zawartości Okno główne.