Niniejsza strona internetowa jest przeznaczona do użytku z aplikacją ScanSnap Home 2.xx.
Jeśli używasz aplikacji ScanSnap Home w wersji 3.0 lub nowszej, patrz tutaj.
Funkcja odwrócenia strony nie jest wykrywana
Wykonując skanowanie za pomocą skanera ScanSnap, jeśli odwrócenie strony nie zostanie wykryte, sprawdź możliwe przyczyny:
Czy odwrócono stronę po wyświetleniu komunikatu [Przewróć stronę.]?
Jeśli odwrócono stronę przed wyświetleniem komunikatu [Przewróć stronę.] w aplikacji ScanSnap Home, odwrócenie strony nie zostanie wykryte, dlatego nie dojdzie do kolejnego skanowania.
Odwróć stronę po wyświetleniu komunikatu [Przewróć stronę.].
Zauważ, iż w następujących przypadkach wyświetlenie komunikatu [Przewróć stronę.] może zająć trochę czasu po rozpoczęciu skanowania:
Kiedy procesor lub pamięć nie spełnia zalecanych wymagań systemowych
Aby poznać szczegóły dotyczące zalecanych wymagań systemowych, zapoznaj się z Wymagania systemowe.
Kiedy działa inna aplikacja niż ScanSnap Home
Zakończ aplikacje inne niż ScanSnap Home.
Kiedy kabel USB jest podłączony do portu USB 1.1
Podłącz kabel USB do portu USB 3.0 lub USB 2.0.
Jeśli nie masz pewności jakiego typu portu USB jest używany, sprawdź informacje o porcie USB, odwołując się do następującej procedury:
-
Wyświetl okno główne aplikacji ScanSnap Home.
Szczegóły można znaleźć w Aby wyświetlić okno główne.
-
Wybierz [Ustawienia] w menu → [Preferencje], aby wyświetlić okno preferencji.
Wybierz skaner ScanSnap, którego używasz, z listy urządzeń ScanSnap, zlokalizowanych w [Informacje o skanerze], w zakładce [Skaner].
WSKAZÓWKAZakładkę [Skaner] można wyświetlić w menu ScanSnap Home, które pojawi się po kliknięciu prawym przyciskiem myszy w ikonę ScanSnap Home w obszarze powiadomień na pasku zadań.
Aby poznać szczegóły dotyczące menu ScanSnap Home, zapoznaj się z Ikona (Wskaźnik dla Statusu połączenia skanera ScanSnap) i menu.
Kliknij przycisk [Szczegóły], aby wyświetlić okno [Szczegóły].
W [Typ połączenia] sprawdź typ portu USB, do którego podłączono kabel USB.
-
Wyświetl okno główne aplikacji ScanSnap Home.
Kliknij ikonę [ScanSnap Home]
 na liście aplikacji, która pojawi się po kliknięciu launchpada w doku.
na liście aplikacji, która pojawi się po kliknięciu launchpada w doku. -
Na pasku menu → [Preferencje] wybierz [ScanSnap Home], aby wyświetlić okno preferencji.
Wybierz skaner ScanSnap, którego używasz, z listy urządzeń ScanSnap, zlokalizowanych w [Informacje o skanerze], w zakładce [Skaner].
WSKAZÓWKAZakładkę [Skaner] można wyświetlić w menu ScanSnap Home, które pojawi się po kliknięciu prawym przyciskiem myszy w ikonę ScanSnap Home na pasku menu.
Aby poznać szczegóły dotyczące menu ScanSnap Home, zapoznaj się z Ikona (Wskaźnik dla Statusu połączenia skanera ScanSnap) i menu.
Kliknij przycisk [Szczegóły], aby wyświetlić okno [Szczegóły].
W [Typ połączenia] sprawdź typ portu USB, do którego podłączono kabel USB.
-
Czy stronę odwrócono zbyt szybko lub zbyt wolno?
Zalecana prędkość odwracania strony wynosi około 1 do 2 sekund na stronę.
Czy użyto podkładki?
Jeśli skanujesz dokumenty nie używając podkładki, skanowanie może się nie rozpocząć po odwróceniu strony. Użyj podkładki do wykonania skanowania.
Czy zeskanowano książkę, w przypadku której skaner ScanSnap miał trudności w wykrywaniu odwrócenia stron?
Skanując następujące typy książek, skanowanie może się nie rozpocząć po odwróceniu strony.
Książki mniejsze niż rozmiaru A4 (210 × 297 mm / 8,27 × 11,69 in.) w arkuszu dwustronicowym
Przykład: Komiksy, książki w miękkiej oprawie
W przypadku książek zawierających następujące rodzaje stron skanowanie może się nie rozpocząć po odwróceniu jednej z takich stron.
Czarna strona
Strona trzyczęściowa lub strona z wkładką
Strona mniejsza od innych stron w skanowanej książce
Przykład: Broszury umieszczone w czasopismach
Wykonaj jedną z następujących czynności:
Zeskanuj dokument ustawiając [Częstotliwość czasowa (Tryb czasowy)] po zaznaczeniu pola wyboru [Skonfiguruj ustawienia rozpoczęcia następnego skanowania] w ustawieniach skanowania.
Zeskanuj dokument klikając przycisk [Scan] lub [Kontynuuj skanowanie] po wyczyszczeniu pola wyboru [Skonfiguruj ustawienia rozpoczęcia następnego skanowania] w ustawieniach skanowania.
Ustawienia skanowania można zmienić w następujący sposób:
-
Kliknij przycisk [Scan] w lewym, górnym narożniku okna głównego oprogramowania ScanSnap Home, aby wyświetlić okno skanowania.
Jeśli okno główne jeszcze się nie wyświetliło, zapoznaj się z Aby wyświetlić okno główne.
Z listy profili wybierz profil, którego używasz.
Kliknij
 , aby wyświetlić okno [Edytuj profile].
, aby wyświetlić okno [Edytuj profile].Kliknij przycisk [Opcje] w zakładce [Podawanie], aby wyświetlić okno [Opcja podawania].
Zmień ustawienia rozpoczęcia następnego skanowania.
-
Kliknij przycisk [Scan] w lewym, górnym narożniku okna głównego oprogramowania ScanSnap Home, aby wyświetlić okno skanowania.
Jeśli okno główne jeszcze się nie wyświetliło, kliknij ikonę
 [ScanSnap Home] na liście aplikacji, która pojawi się po kliknięciu launchpada w doku.
[ScanSnap Home] na liście aplikacji, która pojawi się po kliknięciu launchpada w doku. Z listy profili wybierz profil, którego używasz.
Kliknij
 , aby wyświetlić okno [Edytuj profile].
, aby wyświetlić okno [Edytuj profile].Kliknij przycisk [Opcje] w zakładce [Podawanie], aby wyświetlić okno [Opcja podawania].
Zmień ustawienia rozpoczęcia następnego skanowania.
Czy "SV600Camera.exe" nie został zablokowany przez oprogramowanie zabezpieczające? (Windows)
Sprawdź ustawienia monitorowania aparatu swojego oprogramowania zabezpieczającego.
Aby poznać szczegóły dotyczące konfiguracji ustawień zapory (takie jak rejestrowanie wyjątków zapory), zapoznaj się ze swoim oprogramowaniem zabezpieczającym lub z Pomocą.
Czy uprawnienie dostępu do aparatu dla aplikacji ScanSnap Home zostało ustawione na wyłączanie ustawień zabezpieczeń? (Mac OS)
Zezwól aplikacji ScanSnap Home na dostęp do aparatu w następujący sposób:
Wybierz [Ustawienia systemu] w menu Apple (
 ), aby wyświetlić okno ustawień systemu.
), aby wyświetlić okno ustawień systemu.Wybierz [Prywatność i zabezpieczenia] z paska bocznego w oknie ustawień systemu, aby wyświetlić okno [Prywatność i zabezpieczenia].
Wybierz [Kamera] z listy [Prywatność], aby wyświetlić okno [Kamera].
Ustaw [ScanSnap Home] na włączone na liście aplikacji, aby zezwolić ScanSnap Home na dostęp do kamery.
Kliknij
 w górnej części okna, aby zamknąć okno ustawień systemowych.
w górnej części okna, aby zamknąć okno ustawień systemowych.
Czy białe arkusze są brudne?
Wyczyść białe arkusze.
Aby poznać szczegóły dotyczące czyszczenia, zapoznaj się z Czyszczenie skanera ScanSnap.
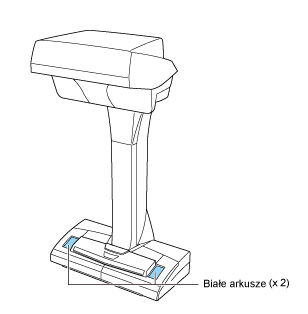
Czy podczas włączania skanera ScanSnap lub podczas rozpoczęcia skanowania białe arkusze nie zostały zasłonięte rękoma lub jakimiś przedmiotami?
Zeskanuj dokument ponownie, nie zakrywając białych arkuszy rękoma ani żadnymi przedmiotami.
Czy kamera skanera ScanSnap jest brudna?
Wyczyść kamerę skanera ScanSnap.
Aby poznać szczegóły dotyczące czyszczenia, zapoznaj się z Czyszczenie skanera ScanSnap.
Czy aparat skanera ScanSnap został przesłonięty jakimś obiektem, jak np. karteczką samoprzylepną?
Kamera w jednostce skanowania monitoruje obszar podkładki w celu wykrywania odwrócenia strony. Dlatego, jeśli kamera zostanie przykryta jakimś przedmiotem przytwierdzonym do jednostki skanowania, jak np. karteczka samoprzylepna, nie wykryje odwrócenia strony, a co za tym idzie - skanowanie nie rozpocznie się.
Upewnij się, że żaden obiekt nie zakrywa kamery. Jeśli jakiś obiekt ją zakrywa, usuń go.
Czy podczas odwracania stron zaginano je lub składano?
Jeśli podczas wykrywania odwrócenia strony doszło do zagięcia lub złożenia strony, skanowanie może się nie rozpocząć.
Uważaj, aby nie zaginać ani nie składać strony podczas jej odwracania.
Czy na skaner ScanSnap lub na podkładkę pada bezpośrednie światło słoneczne lub światło z oświetlenia wnętrza pomieszczenia albo promienie podczerwone z grzejnika lub z żarówki?
Jeśli na skaner ScanSnap lub podkładkę padają jaskrawe promienie światła słonecznego lub podczerwonego, skanowanie może się nie rozpocząć po odwróceniu strony. Ponadto, jeśli z powodu jaskrawego światła pada cień osoby lub jakiegoś obiektu na podkładkę, skanowanie może się nie rozpocząć po odwróceniu strony.
Zapobiegnij kontaktowi jaskrawego lub podczerwonego światła ze skanerem ScanSnap lub podkładką i spróbuj powtórzyć skanowanie.