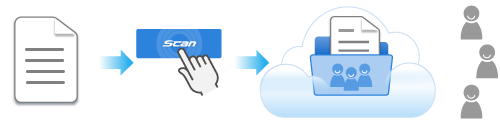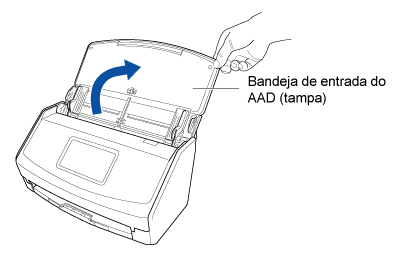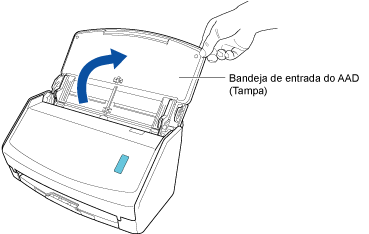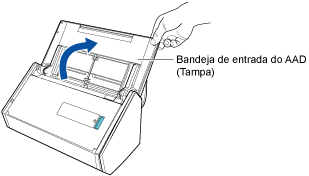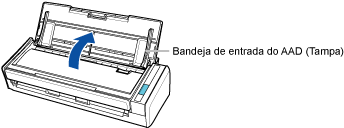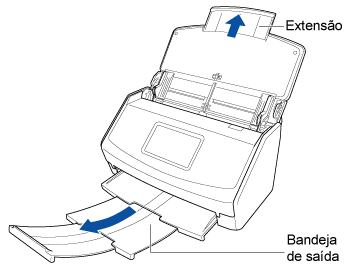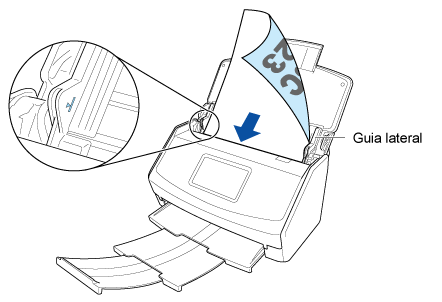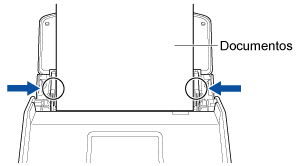Os arquivos são carregados e salvos em serviços na nuvem de armazenamento. Os arquivos carregados podem ser visualizados em qualquer momento e em qualquer lugar e podem ser compartilhados facilmente com outros.
Esta seção explica como estabelecer um vínculo com um serviço da nuvem usando o ScanSnap Cloud.
Antes de usar o ScanSnap Cloud, você precisa concordar com os Termos do serviço do ScanSnap Cloud e configurar as configurações. Para obter detalhes, consulte Salvando uma imagem digitalizada em um serviço da nuvem usando o ScanSnap Cloud.
Para obter as regiões onde o ScanSnap Cloud pode ser usado, consulte aqui.
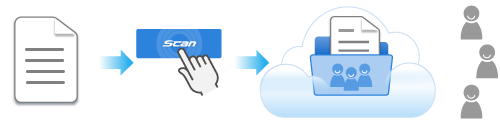
Esta seção explica como digitalizar documentos básicos e salvar as imagens digitalizadas em um serviço na nuvem.
Para obter detalhes sobre como digitalizar vários documentos, consulte Como digitalizar documentos.
Para obter detalhes sobre como digitalizar vários documentos, consulte Como digitalizar documentos.
-
Prepare os documentos a serem digitalizados com o ScanSnap.
Prepare os documentos que deseja salvar em um serviço na nuvem.
- Abra a bandeja de entrada do AAD (tampa) do ScanSnap para ligar a alimentação. Segure o lado direito da bandeja de entrada do AAD (tampa) do ScanSnap e, depois, abra-a ou pressione o botão [Scan] para ligá-lo. Abra o guia de entrada do ScanSnap para ligá-lo.
- Prepare um perfil no ScanSnap Home.
-
Clique no botão [Scan] no canto superior da Janela principal do ScanSnap Home para exibir a Janela de digitalização.
-
Clique em
 para exibir a Janela [Adicionar novo perfil] (quando do uso do ScanSnap Cloud).
para exibir a Janela [Adicionar novo perfil] (quando do uso do ScanSnap Cloud).
- Selecione [Carregar arquivos para uma nuvem] a partir da lista de modelos.
- Na lista que é exibida quando clica no botão [Selecionar] para [Serviço da nuvem] em [Destino da gravação], selecione um serviço na nuvem para especificá-lo como um destino da gravação.
Se necessário, altere as outras configurações da digitalização.
- Clique no botão [Adicionar] para adicionar este perfil na lista de perfis na janela de digitalização.
-
Na tela inicial do painel de toque, selecione o perfil que adicionou na etapa 3 da lista de perfis.
- Digitalize o documento com o ScanSnap.
-
Puxe a extensão e a bandeja de saída na bandeja de entrada do AAD (Tampa).
-
Carregue documentos na bandeja de entrada do AAD (tampa).
Carregue o documento voltado para baixo e para a frente com a traseira voltada para você (quando carregar múltiplos documentos, a última página fica no topo).
Ajuste o número de documentos de modo a que não ultrapasse dentro dos guias laterais quando são carregados.
dentro dos guias laterais quando são carregados.
-
Alinhe os guias laterais para ambas as extremidades dos documentos.
Segure cada lado do guia no meio para ajustá-los. Caso contrário, os documentos podem ser alimentados com falhas de alinhamento durante a digitalização.
-
Pressione o botão [Scan]. Pressione o botão [Scan].
Uma imagem de um documento que digitalizou é salva no serviço na nuvem que especificou para o destino da gravação.
Para verificar se a imagem digitalizada é salva no serviço na nuvem que especificou para o destino da gravação, consulte o manual desse serviço na nuvem.
 Salvando arquivos em serviços na nuvem
Salvando arquivos em serviços na nuvem