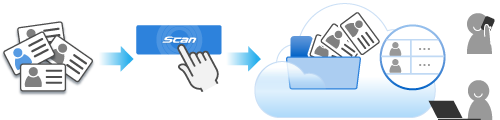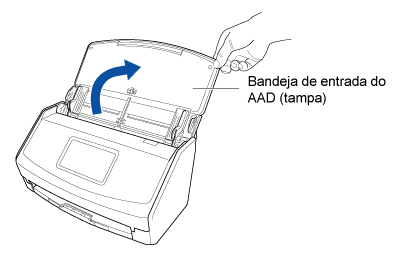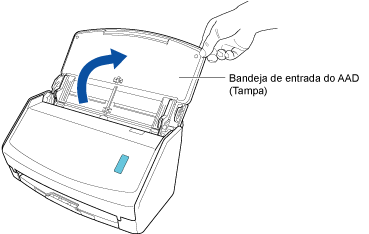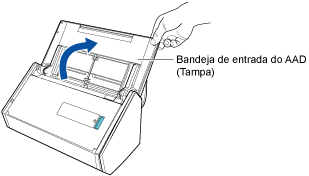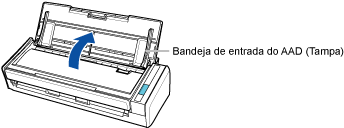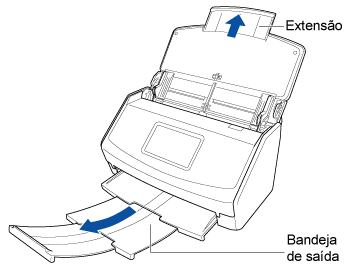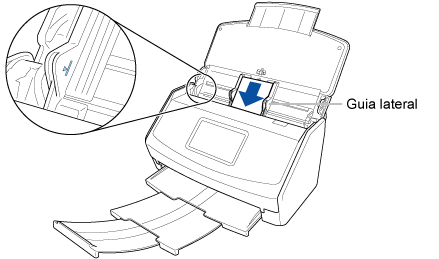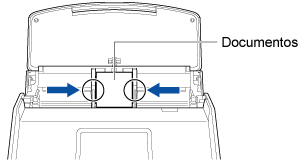Os cartões de visitas são carregados para um serviço de gerenciamento de cartões de visitas. Pode digitalizar um número grande de cartões de visitas com um único botão e acessar os contatos com um dispositivo móvel ou um computador, quando desejar.
Esta seção explica como estabelecer um vínculo com um serviço da nuvem usando o ScanSnap Cloud.
Antes de usar o ScanSnap Cloud, você precisa concordar com os Termos do serviço do ScanSnap Cloud e configurar as configurações. Para obter detalhes, consulte Salvando uma imagem digitalizada em um serviço da nuvem usando o ScanSnap Cloud.
Para obter as regiões onde o ScanSnap Cloud pode ser usado, consulte aqui.
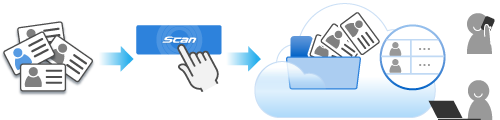
Esta seção explica como digitalizar um número grande de cartões de visitas e salvar os dados dos cartões de visitas em um serviço na nuvem.
-
Prepare os documentos a serem digitalizados com o ScanSnap.
Prepare os cartões de visitas que deseja gerenciar em um serviço na nuvem.
- Abra a bandeja de entrada do AAD (tampa) do ScanSnap para ligar a alimentação. Segure o lado direito da bandeja de entrada do AAD (tampa) do ScanSnap e, depois, abra-a ou pressione o botão [Scan] para ligá-lo. Abra o guia de entrada do ScanSnap para ligá-lo.
- Prepare um perfil no ScanSnap Home.
-
Clique no botão [Scan] no canto superior da Janela principal do ScanSnap Home para exibir a Janela de digitalização.
-
Clique em
 para exibir a Janela [Adicionar novo perfil] (quando do uso do ScanSnap Cloud).
para exibir a Janela [Adicionar novo perfil] (quando do uso do ScanSnap Cloud).
- Selecione [Cartão de visitas em uma nuvem] a partir da lista de modelos.
- Na lista que é exibida quando clica no botão [Selecionar] para [Serviço da nuvem] em [Destino da gravação], selecione um serviço na nuvem para especificá-lo como um destino da gravação.
Se necessário, altere as outras configurações da digitalização.
- Clique no botão [Adicionar] para adicionar este perfil na lista de perfis na janela de digitalização.
-
Na tela inicial do painel de toque, selecione o perfil que adicionou na etapa 3 da lista de perfis.
- Digitalize o documento com o ScanSnap.
-
Puxe a extensão e a bandeja de saída na bandeja de entrada do AAD (Tampa).
- Carregue o documento na bandeja de entrada do AAD (tampa).
Carregue o documento voltado para baixo e para a frente com a traseira voltada para você (quando existirem vários documentos, carregue-os juntos). Ajuste o número de documentos de modo a que não ultrapasse dentro dos guias laterais quando são carregados.
dentro dos guias laterais quando são carregados.
- Alinhe os guias laterais para ambas as extremidades dos documentos.
Segure cada lado do guia no meio para ajustá-los. Caso contrário, o documento pode ser alimentado com falhas de alinhamento durante a digitalização
-
Pressione o botão [Scan]. Pressione o botão [Scan].
Uma imagem de um documento que digitalizou é salva no serviço na nuvem que especificou para o destino da gravação.
Para verificar se as imagens digitalizadas são salvas no serviço na nuvem que especificou para o destino da gravação, consulte o manual desse serviço na nuvem.
 Gerenciando cartão de visitas em um serviço na nuvem
Gerenciando cartão de visitas em um serviço na nuvem