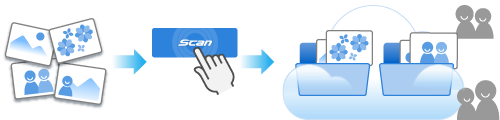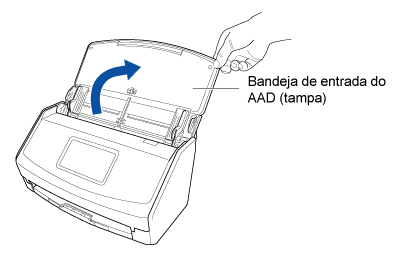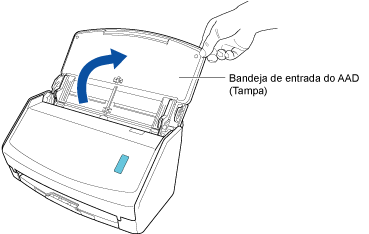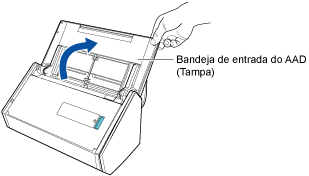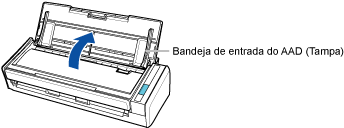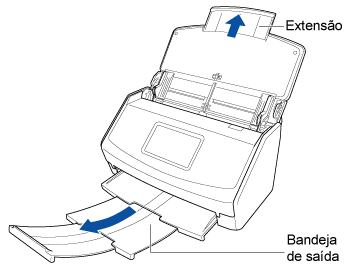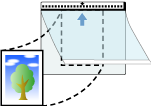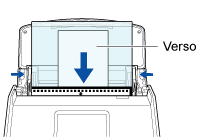As fotos são carregadas para um serviço de gerenciamento de fotos. Digitalizar fotos impressas para registrá-las com um serviço na nuvem permite-lhe encontrar rapidamente as fotos que precisam e editá-las conforme desejar. Pode compartilhá-las com sua família ou amigos, quando desejar.
Esta seção explica como estabelecer um vínculo com um serviço da nuvem usando o ScanSnap Cloud.
Antes de usar o ScanSnap Cloud, você precisa concordar com os Termos do serviço do ScanSnap Cloud e configurar as configurações. Para obter detalhes, consulte Salvando uma imagem digitalizada em um serviço da nuvem usando o ScanSnap Cloud.
Para obter as regiões onde o ScanSnap Cloud pode ser usado, consulte aqui.
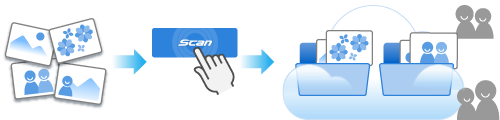
Esta seção explica como digitalizar fotos e salvar os dados da foto em um serviço na nuvem.
Note que deve usar uma Folha de transporte de fotos opcional para digitalização, para não danificar suas fotos preciosas.
-
Prepare os documentos a serem digitalizados com o ScanSnap.
Prepare as fotos que deseja gerenciar em um serviço na nuvem.
- Abra a bandeja de entrada do AAD (tampa) do ScanSnap para ligar a alimentação. Segure o lado direito da bandeja de entrada do AAD (tampa) do ScanSnap e, depois, abra-a ou pressione o botão [Scan] para ligá-lo. Abra o guia de entrada do ScanSnap para ligá-lo.
- Prepare um perfil no ScanSnap Home.
-
Clique no botão [Scan] no canto superior da Janela principal do ScanSnap Home para exibir a Janela de digitalização.
-
Clique em
 para exibir a Janela [Adicionar novo perfil] (quando do uso do ScanSnap Cloud).
para exibir a Janela [Adicionar novo perfil] (quando do uso do ScanSnap Cloud).
- Selecione [Fotos em uma nuvem] a partir da lista de modelos.
- Na lista que é exibida quando clica no botão [Selecionar] para [Serviço da nuvem] em [Destino da gravação], selecione um serviço na nuvem para especificá-lo como um destino da gravação.
Se necessário, altere as outras configurações da digitalização.
- Clique no botão [Adicionar] para adicionar este perfil na lista de perfis na janela de digitalização.
-
Na tela inicial do painel de toque, selecione o perfil que adicionou na etapa 3 da lista de perfis.
- Digitalize um documento com o ScanSnap.
-
Puxe a extensão e a bandeja de saída na bandeja de entrada do AAD (Tampa).
-
Abra a Folha de transporte de fotos e coloque o documento no interior.
Observe se o lado frontal da Folha de transporte de fotos possui um padrão em preto e branco na parte superior e uma linha vertical grossa no canto superior direito.
Coloque a parte central superior da foto na parte central superior da Folha de transporte de fotos.
-
Carregue a Folha de transporte de fotos com a extremidade que tem o padrão preto e branco como margem superior no ScanSnap.
Alinhe os guias laterais para ambas as extremidades da Folha de transporte de fotos.
-
Pressione o botão [Scan].
Uma imagem de um documento que digitalizou é salva no serviço na nuvem que especificou para o destino da gravação.
Para verificar se a imagem digitalizada é salva no serviço na nuvem que especificou para o destino da gravação, consulte o manual desse serviço na nuvem.
 Gerenciando fotos em um serviço na nuvem
Gerenciando fotos em um serviço na nuvem