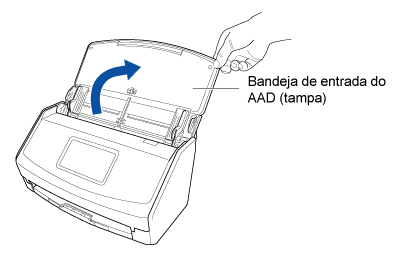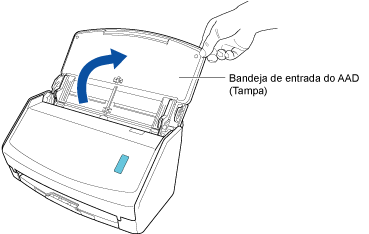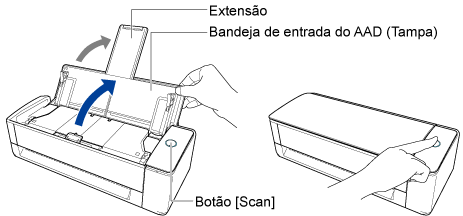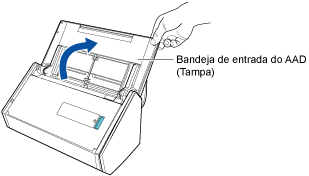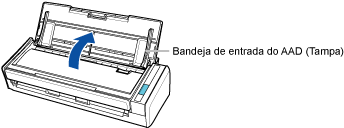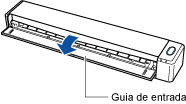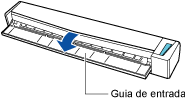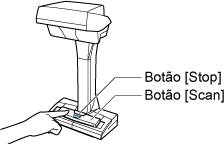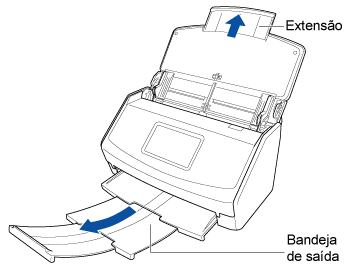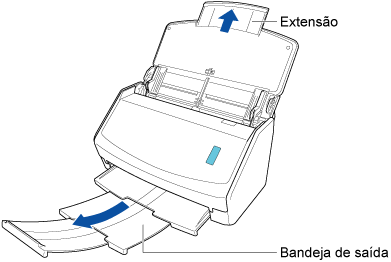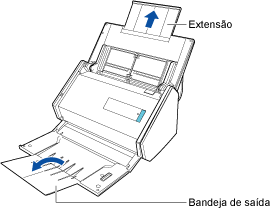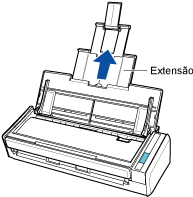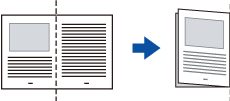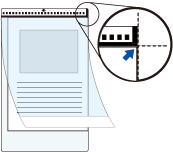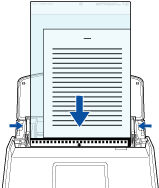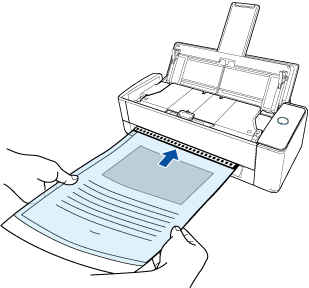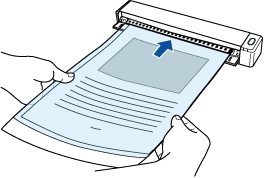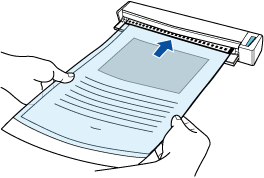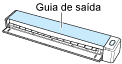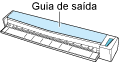Este website está projetado para ser usado com o ScanSnap Home 2.xx.
Se estiver usando o ScanSnap Home 3.0 ou posterior, consulte aqui.
Digitalizando documentos maiores que o tamanho A4 ou Carta (com a Folha de transporte)
Documentos maiores que o tamanho A4 (como A3, B4 e Double Letter) podem ser digitalizados com o ScanSnap usando uma Folha de transporte opcional. Digitalize a Folha de transporte com um documento dobrado ao meio colocado no interior para mesclar automaticamente as imagens de ambos os lados do documento.
Note que podem ser carregadas e digitalizadas várias Folhas de transporte de uma vez com o ScanSnap.
A Folha de transporte opcional somente está disponível para a Digitalização de retorno, em que um documento é inserido no alimentador manual e digitalizado.
Para obter detalhes sobre os documentos que podem ser digitalizados com a Folha de transporte, consulte Documentos que podem ser digitalizados com o ScanSnap na Ajuda do ScanSnap.
Quando salvar as imagens digitalizadas diretamente do ScanSnap para uma pasta de rede, a Folha de transporte opcional não pode ser usada.
A imagem criada a partir do documento que digitalizou é salva na pasta que está especificada para [Salvar em] no perfil.
-
Pode receber um notificação em seu computador sobre o tipo de documento para os registros dos dados do conteúdo e o destino da gravação para as imagens digitalizadas, após a digitalização dos documentos estar completa.
Para obter detalhes, consulte Especificando ações do ScanSnap Home.
Quando estabelecer um vínculo com um serviço da nuvem com o ScanSnap Cloud, consulte Especificando ações quando do uso do ScanSnap Cloud.
Para obter detalhes, consulte Especificando ações do ScanSnap Home.