Este website está projetado para ser usado com o ScanSnap Home 2.xx.
Se estiver usando o ScanSnap Home 3.0 ou posterior, consulte aqui.
A imagem digitalizada está desalinhada ou distorcida
Quando da digitalização com o ScanSnap, se a imagem digitalizada estiver desalinhada ou distorcida, verifique o seguinte:
O documento ficou desalinhado durante a digitalização?
Ao carregar os documentos, ajuste os guias laterais à largura dos documentos.
Ao carregar os documentos na bandeja de entrada do AAD (tampa), ajuste as guias laterais à largura dos documentos.
Segure cada lado do guia no meio para ajustá-los. Caso contrário, os documentos podem ser digitalizados com falhas de alinhamento.
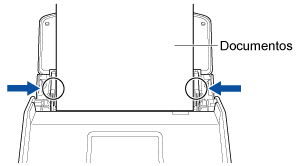
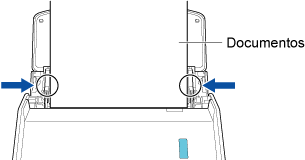
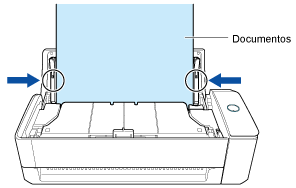
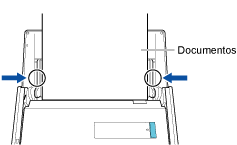
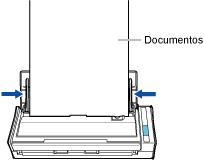
Alimentar documentos se torna mais fácil com o Guia de recibos.
Para obter detalhes sobre como instalar o Guia de recibos, consulte Instalando o Guia de recibos.
Quando insere um documento no alimentador manual, insira-o direito.
Certifique-se de que o documento é alimentado no ScanSnap e está seguro firmemente.
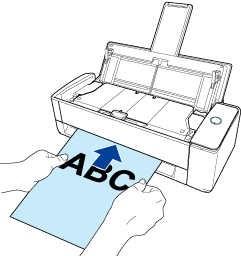
Inseriu o documento em um ângulo desalinhado no ScanSnap?
Insira o documento diretamente na seção de alimentação do ScanSnap.
Certifique-se de que o documento é alimentado no ScanSnap e está seguro firmemente.
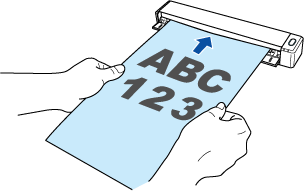
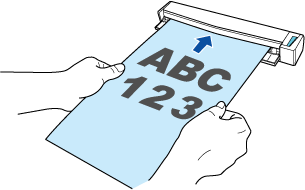
Digitalizou documentos com larguras e comprimentos diferentes no mesmo lote?
Efetue um dos seguintes procedimentos:
Alinhe o topo dos documentos e carregue-os na bandeja de entrada do AAD (alimentador) como a margem superior. Certifique-se de que todos os documentos estão definidos para o centro da largura do módulo de alimentação.
Da mesma forma, ajuste os guias laterais à largura do maior documento do lote. Carregue os outros documentos de maneira a que estes possam ser digitalizados a direito.
Para obter detalhes, consulte Digitalizando documentos de tamanhos diferentes de uma vez.
Altere a configuração do modo de alimentação para [Digitalização contínua] no procedimento abaixo. Depois, divida os documentos em lotes com a mesma largura para carregá-los separadamente e, depois, digitalize-os.
No painel de toque do ScanSnap, selecione o perfil que está usando a partir da lista de perfis na tela inicial.
Pressione o ícone da configuração do modo de alimentação e altere essa configuração para [Digitalização contínua].
Se alterar as configurações da digitalização no painel de toque e se digitalizar um documento, depois de ele ser digitalizado as configurações da digitalização retornarão para as configurações antes de as alterações serem efetuadas. Se desejar digitalizar documentos sempre com as mesmas configurações, as configurações da digitalização necessitam de ser salvas como um perfil.
Use o Guia de recibos para efetuar uma digitalização.
Para obter detalhes sobre como instalar o Guia de recibos, consulte Instalando o Guia de recibos.
Efetue um dos seguintes procedimentos:
Alinhe o topo dos documentos e carregue-os na bandeja de entrada do AAD (alimentador) como a margem superior. Certifique-se de que todos os documentos estão definidos para o centro da largura do módulo de alimentação.
Alinhe o topo dos documentos e carregue-os na bandeja de entrada do AAD (alimentador) como a margem superior. Certifique-se de que todos os documentos estão definidos para o centro da largura do módulo de alimentação.
Da mesma forma, ajuste os guias laterais à largura do maior documento do lote. Carregue os outros documentos de maneira a que estes possam ser digitalizados a direito.
Para obter detalhes, consulte Digitalizando documentos de tamanhos diferentes de uma vez.
Altere a configuração do modo de alimentação para [Digitalização contínua] no procedimento abaixo. Depois, divida os documentos em lotes com a mesma largura para carregá-los separadamente e, depois, digitalize-os.
-
Clique no botão [Scan] no canto superior da janela principal do ScanSnap Home para exibir a janela de digitalização.
Se a janela principal ainda não estiver exibida, consulte Para exibir a janela principal.
Selecione o perfil que está usando a partir da lista de perfis.
Clique no ícone da configuração do modo de alimentação e altere essa configuração para [Digitalização contínua].
-
Clique no botão [Scan] no canto superior da janela principal do ScanSnap Home para exibir a janela de digitalização.
Se a janela principal ainda não estiver exibida, clique no ícone [ScanSnap Home]
 na lista de aplicativos que aparecem quando clica em Launchpad na Dock.
na lista de aplicativos que aparecem quando clica em Launchpad na Dock. Selecione o perfil que está usando a partir da lista de perfis.
Clique no ícone da configuração do modo de alimentação e altere essa configuração para [Digitalização contínua].
Se alterar as configurações da digitalização na janela de digitalização e se digitalizar um documento, depois de ele ser digitalizado as configurações da digitalização retornarão para as configurações antes de as alterações serem efetuadas. Se desejar digitalizar documentos sempre com as mesmas configurações, as configurações da digitalização necessitam de ser salvas como um perfil.
-
Carregou um cartão plástico verticalmente?
Ao digitalizar um cartão de plástico, carregue-o no ScanSnap horizontalmente.
Se o cartão tiver relevo, carregue-o horizontalmente com o lado do relevo voltado para a bandeja de entrada do AAD (tampa).
Moveu o documento durante a digitalização?
Não mova o documento durante a digitalização.
Colocou o ScanSnap e o documento em uma superfície plana?
Coloque o ScanSnap e o documento em uma superfície plana.
Remova quaisquer objetos estranhos que estiverem debaixo do ScanSnap.
Digitalizou documentos amassados, curvados ou dobrados?
Coloque os documentos após atenuá-los.
Além disso, para documentos com rugas como jornais, a redigitalizá-los usando o método seguinte pode corrigir as distorções horizontais no texto, linhas ou gráficos na imagem digitalizada.
-
Clique no botão [Scan] no canto superior da janela principal do ScanSnap Home para exibir a janela de digitalização.
Se a janela principal ainda não estiver exibida, consulte Para exibir a janela principal.
Selecione o perfil que está usando a partir da lista de perfis.
Clique em
 para exibir a janela [Editar perfis].
para exibir a janela [Editar perfis].Clique no botão [Opção] para [Alimentação] para exibir a janela [Opção de alimentação].
Selecione a caixa de seleção [Corrigir texto desalinhado].
Especifique o tamanho dos documentos a serem digitalizados para [Tipo].
-
Clique no botão [Scan] no canto superior da janela principal do ScanSnap Home para exibir a janela de digitalização.
Se a janela principal ainda não estiver exibida, clique no ícone [ScanSnap Home]
 na lista de aplicativos que aparecem quando clica em Launchpad na Dock.
na lista de aplicativos que aparecem quando clica em Launchpad na Dock. Selecione o perfil que está usando a partir da lista de perfis.
Clique em
 para exibir a janela [Editar perfis].
para exibir a janela [Editar perfis].Clique no botão [Opção] para [Alimentação] para exibir a janela [Opção de alimentação].
Selecione a caixa de seleção [Corrigir texto desalinhado].
Especifique o tamanho dos documentos a serem digitalizados para [Tipo].
Nos tipos de documentos seguintes, os desalinhamentos não são corrigidos:
Documentos sem nenhumas linhas horizontais
Documentos com linhas finas (espessura do ponto menor que 0,5), quebradas, pontilhadas, ondulantes ou coloridas com luz