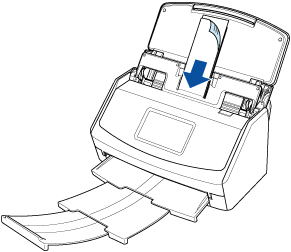Этот веб-сайт разработан для использования с ScanSnap Home 2.xx.
Если вы используете ScanSnap Home 3.0 или более поздней версии, смотрите здесь.
 Возврат командировочных расходов и выполнение бухгалтерских операций в облачной службе
Возврат командировочных расходов и выполнение бухгалтерских операций в облачной службе
Сканированные чеки выгружаются в облачную службу управления командировочными расходами или облачную службу бухгалтерских операций. После сканирования чеков их данные автоматически заносятся в службу или сортируются по результатам, что сокращает время на управление.
В данном разделе описывается установка связи с облачной службой с помощью ScanSnap Cloud.
Перед использованием ScanSnap Cloud требуется принять условия обслуживания ScanSnap Cloud и конфигурировать настройки. Для получения подробной информации смотрите Сохранение сканированного изображения в облачную службу с помощью ScanSnap Cloud.
Регионы, где доступна служба ScanSnap Cloud, смотрите здесь.
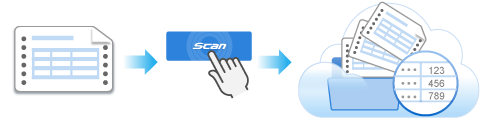
В данном разделе описывается процесс сканирования большого количества чеков одновременно с помощью направляющей чеков и сохранение информации о расходах с чеков в облачной службе.
При сканировании сложенных или свернутых документов малого размера, таких как квитанции, рекомендуется сканировать их по очереди.
Задание [Сканирование вручную] для [Настройка режима подачи] на сенсорной панели ScanSnap предотвращает застревание бумаги, поэтому документы не будут повреждены при сканировании. Для получения подробной информации смотрите Сканирование сложенных или свернутых документов, таких как чеки, по очереди.
Изображение сканированного документа будет сохранено в облачной службе, заданной как место назначения для сохранения.
Чтобы проверить, что сканированное изображение сохранено в облачной службе, заданной как место назначения для сохранения, смотрите руководство к облачной службе.