- Справка ScanSnap
- Использование
- Использование дома или в личных целях
- Упорядочивание открыток и поздравлений
Этот веб-сайт разработан для использования с ScanSnap Home 2.xx.
Если вы используете ScanSnap Home 3.0 или более поздней версии, смотрите здесь.
 Упорядочивание открыток и поздравлений
Упорядочивание открыток и поздравлений
Сканируйте открытки и поздравления и сохраняйте их как файлы PDF. Управление открытками по году получения или отметке "Новогодняя открытка" и "Рождественская открытка" позволяет легко находить нужные открытки.
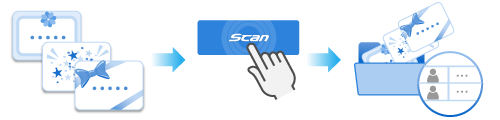
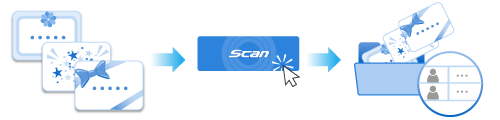
В данной главе описывается процесс сканирования поздравительных карточек и их упорядочивание по году получения.
При сканировании документов небольшого размера, таких как открытки, с помощью ScanSnap можно одновременно вставить два документа или вставить следующий документ во время сканирования текущего документа. Эти способы сканирования называются двойным сканированием. Для получения подробной информации о двойном сканировании смотрите Сканирование документов путем вставки двух документов одновременно или путем вставки следующего документа во время сканирования текущего документа.
-
Подготовьте документы для сканирования при помощи ScanSnap.
Подготовьте поздравительные карточки для классификации их по году получения.
-
Откройте лоток бумаги АПД (крышка) на ScanSnap для включения питания. Удерживайте правую сторону лотка бумаги АПД (крышка) ScanSnap, затем откройте его или нажмите кнопку [Scan] для включения. Откройте подающую направляющую ScanSnap для включения питания.
Откройте лоток АПД (крышка) полностью, чтобы кнопка [Scan] загорелась синим.
Если лоток бумаги АПД (крышка) открыт, удлинитель поднимется автоматически.





- Откройте лоток бумаги АПД (крышка) на ScanSnap для включения питания. Удерживайте правую сторону лотка бумаги АПД (крышка) ScanSnap, затем откройте его или нажмите кнопку [Scan] для включения. Откройте подающую направляющую ScanSnap для включения питания.


- Нажмите кнопку [Scan] или кнопку [Stop] на ScanSnap для включения питания.

- Подготовьте профиль в ScanSnap Home.
-
Нажмите кнопку [Scan] вверху Основное окно ScanSnap Home для отображения Окно сканирования.
Если основное окно не отображается, смотрите Отображение главного окна.
Если основное окно не отображается, нажмите значок [ScanSnap Home]
 в списке приложений, отображающемся при нажатии панели запуска на док-станции.
в списке приложений, отображающемся при нажатии панели запуска на док-станции. -
Нажмите
 для отображения Окно [Добавить новый профиль].
для отображения Окно [Добавить новый профиль].
- Выберите [Открытки и поздравления] в списке шаблонов.
По умолчанию изображения, созданные из сканированного документа, будут сохраняться в папке [Открытка].
При изменении места назначения для сохранения сканированных изображений на новое место назначения для сохранения задайте новое место назначения для сохранения в пункте [Сохранить в] в [Опции управления].
При необходимости измените другие настройки сканирования.
По умолчанию изображения, созданные из сканированного документа, будут сохраняться в папке [ScanSnap Home].
При изменении места назначения для сохранения сканированных изображений на новое место назначения для сохранения задайте новое место назначения для сохранения в пункте [Сохранить в] в [Опции управления].
При необходимости измените другие настройки сканирования.
- Нажмите кнопку [Добавить], чтобы добавить этот профиль в список профилей в окне сканирования.
-
Нажмите кнопку [Scan] вверху Основное окно ScanSnap Home для отображения Окно сканирования.
- На главном экране на сенсорной панели выберите профиль, добавленный в шаге 3, из списка профилей.
- Убедитесь, что профиль, добавленный в шаге 3, выбран в списке профилей в окне сканирования.
- Сканируйте документ при помощи ScanSnap.
-
Поместите документы в область сканирования ScanSnap.
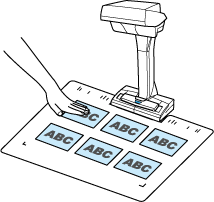
-
Нажмите кнопку [Scan] для начала сканирования документа.
При сканировании задней стороны почтовой открытки переверните ее и нажмите кнопку [Scan].
ВНИМАНИЕ-
Не закрывайте белые листы на ScanSnap руками или другими предметами при сканировании документов. Воспроизводство цвета сканированных изображений будет затронуто.
-
Не трясите стол, когда ScanSnap используется, или перемещайте документы во время их сканирования. Выполнение данного действия может исказить сканированные изображения или размыть цвет.
СОВЕТВременный режим позволяет сканировать документы автоматически без нажатия кнопки [Scan]. Для получения подробной информации смотрите Сканирование документов, используя временный режим.
-
- Нажмите кнопку [Stop] для завершения сканирования документов.
-
Выберите способ сохранения сканированных изображений в окне [ScanSnap Home - Сканирование изображения и сохранение файла] в ScanSnap Home.
Выберите [Обработайте и сохраните изображения обычного документа как есть], затем нажмите кнопку [Сохранить данное изображение].
Выберите [Плоский], а затем нажмите кнопку [Сохранить данное изображение].
СОВЕТ-
Нажмите кнопку [Проверить/Корректировать] в окне [ScanSnap Home - Сканирование изображения и сохранение файла] для корректировки сканированного изображения.
Для получения подробной информации смотрите следующее:
-
-
Вытяните удлинитель и укладчик на лотке бумаги АПД (крышка).


-
Вытяните укладчик на себя.
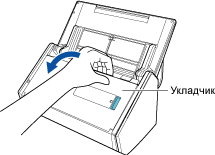
-
Вытяните удлинитель.

-
Загрузите документ в лоток бумаги АПД (крышка).
Загрузите документ лицевой стороной вниз, верхней частью вперед и обратной стороной к себе (при загрузке нескольких документов последняя страница должна быть сверху).
Отрегулируйте количество документов, чтобы они не выходили за рамки
 и были внутри боковых направляющих при загрузке.
и были внутри боковых направляющих при загрузке.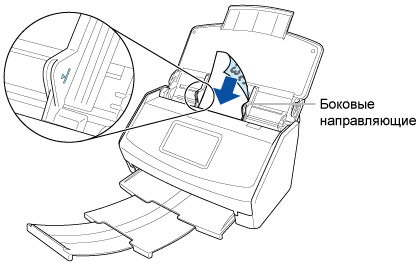
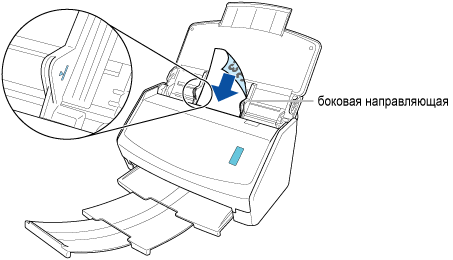
-
Выровняйте боковые направляющие по обоим краям документа.
Возьмитесь за каждую сторону боковой направляющей посередине для их регулировки. В противном случае документ может быть перекошен при сканировании
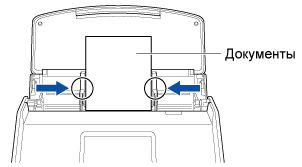
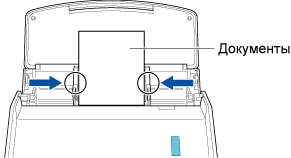
-
Вытяните удлинитель на лотке бумаги АПД (крышка) и откройте укладчик.

-
Загрузите документы в лоток бумаги АПД (крышка).
Загрузите документ лицевой стороной вниз, верхней частью вперед и обратной стороной к себе (при загрузке нескольких документов последняя страница должна быть сверху).
Отрегулируйте количество документов, чтобы они не выходили за рамки отметки и были сохранены внутри боковых направляющих при загрузке.
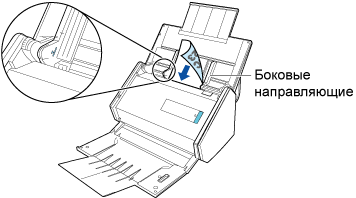
-
Выровняйте боковые направляющие по обоим краям документа.
Возьмитесь за каждую сторону боковой направляющей посередине для их регулировки. В противном случае документ может быть подан перекошено при сканировании.
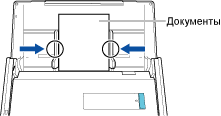
-
Загрузите документ в лоток бумаги АПД (крышка).
Загрузите документ лицевой стороной вниз, верхней частью вперед и обратной стороной к себе (при загрузке нескольких документов последняя страница должна быть сверху). Отрегулируйте количество документов, чтобы они не выходили за рамки отметки и были сохранены внутри боковых направляющих при загрузке.
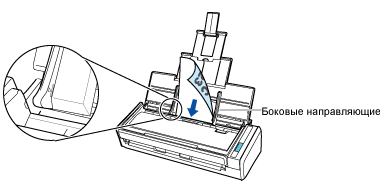
-
Выровняйте боковые направляющие по обоим краям документа.
Возьмитесь за каждую сторону боковой направляющей посередине для их регулировки. В противном случае документ может быть подан перекошено при сканировании.
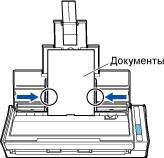
-
Вставьте документ прямо в ручной податчик стороной сканирования вверх. Вставьте документ прямо в секцию подачи ScanSnap стороной для сканирования вверх.
Убедитесь, что документ подан в ScanSnap и крепко удерживается.
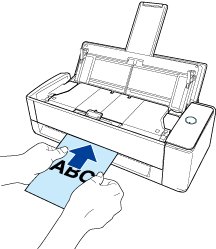 ВНИМАНИЕ
ВНИМАНИЕДокумент выходит из задней части ScanSnap во время сканирования.
Оставьте место (равное длине документа) сзади ScanSnap.
СОВЕТВы можете сканировать документ с закрытым лотком бумаги АПД (крышка).

 ВНИМАНИЕ
ВНИМАНИЕПри сканировании почтовой открытки с открытой выводящей направляющей может произойти замятие бумаги и повредить документы. Сканируйте почтовую открытку с закрытой выводящей направляющей ScanSnap.
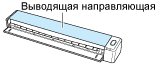
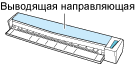
- Нажмите кнопку [Scan]. Нажмите кнопку [Scan].
-
Нажмите кнопку [Scan/Stop] для начала сканирования документа. Нажмите кнопку [Scan] для начала сканирования документа.
Чтобы продолжить сканирование, вставьте следующий документ для сканирования. После вставки документа сканирование начнется автоматически.
- Нажмите кнопку [Scan/Stop] для завершения сканирования документов. Нажмите кнопку [Scan] для завершения сканирования документов.
-
Поместите документы в область сканирования ScanSnap.
-
В главном окне ScanSnap Home отметьте запись данных содержимого, созданную из отсканированной открытки, для упорядочивания.
- Выберите записи данных содержимого, созданные из сканированных открыток, в окне списка записи данных содержимого.
- Нажмите
 для [Метка] в Окно записей данных содержимого.
для [Метка] в Окно записей данных содержимого.
-
Введите имя классификации в поле ввода.
Например, введите "Поздравительные открытки 20XX" для поздравительных открыток, полученных в 20XX году, а затем нажмите клавишу [Enter].
Например, введите "Поздравительные открытки 20XX" для поздравительных открыток, полученных в 20XX году, а затем нажмите клавишу [Return].
Запись данных содержимого, созданная из сканированной открытки, будет отмечена как "Поздравительные открытки 20XX".
Если выбрано "Поздравительные открытки 20XX" в [Метка] в окне списка папок в главном окне ScanSnap Home, отмеченная запись данных содержимого, созданная из отсканированной открытки, отобразится в окне списка записей данных содержимого.