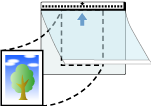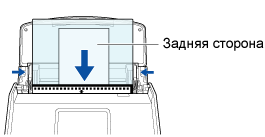Этот веб-сайт разработан для использования с ScanSnap Home 2.xx.
Если вы используете ScanSnap Home 3.0 или более поздней версии, смотрите здесь.
Сканирование таких документов, как фотографии и вырезки статей (с помощью (Несущего) листа)
Использование специального Несущего Листа или Несущего Фотолиста позволяет сканировать документы, которые могут быть легко повреждены, такие как фотографии, или документы нестандартного размера, которые трудно загрузить непосредственно, такие как вырезки статей.
Обратите внимание, что несколько Несущих Листов или Несущих Фотолистов можно загрузить и сканировать одновременно с помощью ScanSnap.
Процедура выполнения сканирования с помощью Несущего Фотолиста описана в примере ниже.
При сохранении отсканированных изображений непосредственно с ScanSnap в сетевую папку дополнительный Несущий Лист и Несущий Фотолист использовать нельзя.
Изображение, созданное из сканированного документа, будет сохранено в папке, заданной для [Сохранить в] в профиле.
В следующих случаях расположите пустой (белый) лист бумаги под документ при сканировании:
Сканированное изображение не сохраняется с такой же длиной и шириной, как у документа
Вокруг краев сканированного изображения отображаются тени
Вокруг краев неровной обрезки документа отображаются черные линии, если вы поместили документ в Несущий Фотолист

Если размер сканированного изображения меньше размера исходного документа или часть изображения отсутствует, выберите [Размер Несущего Листа] в [Размер бумаги] и сканируйте документ.
При выборе [Автоматическое обнаружение типа документа как "Документы", "Визитные карточки", "Квитанции" или "Фото" и сканирование документа с соответствующими настройками сканирования] для [Обнаружение типа документа] в настройках профиля, обнаружение типа документа может завершиться с ошибкой, если размер изображения для сохранения меньше размера документа.
Если тип сканируемого документ отличается от типа документа записи данных содержимого, отображающейся в основном окне ScanSnap Home, измените тип документа записи данных содержимого.
-
Вы можете получать уведомления на компьютере о типе документа для записей данных содержимого и месте назначения для сохранения для сканированных изображений после завершения сканирования документов.
Для получения подробной информации смотрите Задание действий ScanSnap Home.
При установке связи с облачной службой с помощью ScanSnap Cloud смотрите Задание действий при использовании ScanSnap Cloud.
Для получения подробной информации смотрите Задание действий ScanSnap Home.