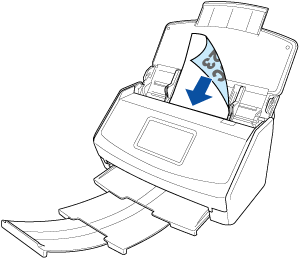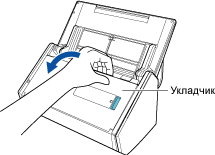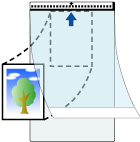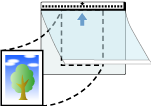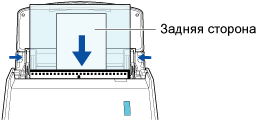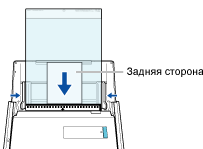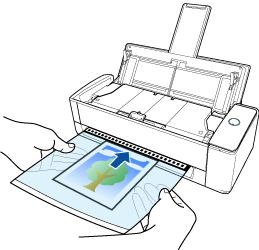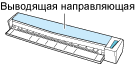Сканирование документов, которые очень легко повредить, такие как фотографии или документы нестандартного размера, такие как вырезки. Вручную подавайте документы по очереди для сканирования. Использование Несущего Листа позволяет сканировать документы, которые легко повредить, например фотографии, или документы нестандартного размера, которые трудно загрузить непосредственно, например вырезки статей. Использование специального Несущего Листа или Несущего Фотолиста позволяет сканировать документы, которые могут быть легко повреждены, такие как фотографии, или документы нестандартного размера, которые трудно загрузить непосредственно, такие как вырезки статей. Использование дополнительного Несущего Листа позволяет сканировать документы, которые легко повредить, например фотографии, или документы нестандартного размера, которые трудно загрузить непосредственно, например вырезки статей.
Обратите внимание, что несколько Несущих Листов или Несущих Фотолистов можно загрузить и сканировать одновременно с помощью ScanSnap.
Процедура выполнения сканирования с помощью Несущего Фотолиста описана в примере ниже.
-
Откройте лоток бумаги АПД (крышка) на ScanSnap для включения питания. Удерживайте правую сторону лотка бумаги АПД (крышка) ScanSnap, затем откройте его или нажмите кнопку [Scan] для включения. Откройте подающую направляющую ScanSnap для включения питания. Нажмите кнопку [Scan] или кнопку [Stop] на ScanSnap для включения питания.
Откройте лоток АПД (крышка) полностью, чтобы кнопка [Scan] загорелась синим.
Если лоток бумаги АПД (крышка) открыт, удлинитель поднимется автоматически.
-
Вытяните удлинитель и укладчик на лотке бумаги АПД (крышка). Вытяните удлинитель на лотке бумаги АПД (крышка) и откройте укладчик. Вытяните удлинитель.
-
В Главный экран на сенсорной панели выберите профиль в списке профилей. Выберите профиль в списке профилей.
-
Задайте метод подачи.
-
Загрузите только один документ в лоток бумаги АПД (крышка).
Загрузите документ лицевой стороной вниз, верхним краем вперед и оборотной стороной вверх.
-
Нажмите кнопку [Scan] на главном экране сенсорной панели для сканирования документа.
ВНИМАНИЕ
-
Для продолжения сканирования загрузите следующий документ в ScanSnap после отображения сообщения "Загрузите следующий документ." на сенсорной панели. При загрузке следующего документа, когда отображается "Сканирование" на сенсорной панели, сканирование начнется сразу же, что может привести к перекосу документа при сканировании.
Если документы перекашиваются во время сканирования, могут произойти следующие проблемы:
Часть изображения отсутствует
Наклонные линии отображаются в сканированном изображении
Несовпадение размера сканированного изображения с размером документа
Застревание бумаги
СОВЕТ
-
Вы можете изменить метод подачи, нажав значок настройки режима подачи на экране для проверки продолжения сканирования.
Для сканирования нескольких листов документов, например офисных бумаг, измените настройку режима подачи на [Непрерывное сканирование].
-
Нажмите кнопку [Завершить]. В окне ScanSnap Home, где отображается сообщение "Загрузите следующий документ.", нажмите кнопку [Завершить сканирование]. В окне ScanSnap Home, в котором отображается сообщение "Загрузите следующий документ.", нажмите кнопку [Завершить сканирование] или нажмите кнопку [Scan] на ScanSnap, чтобы завершить сканирование документа.
-
Откройте лоток бумаги АПД (крышка) на ScanSnap для включения питания. Удерживайте правую сторону лотка бумаги АПД (крышка) ScanSnap, затем откройте его или нажмите кнопку [Scan] для включения. Откройте подающую направляющую ScanSnap для включения питания. Нажмите кнопку [Scan] или кнопку [Stop] на ScanSnap для включения питания.
Откройте лоток АПД (крышка) полностью, чтобы кнопка [Scan] загорелась синим.
Если лоток бумаги АПД (крышка) открыт, удлинитель поднимется автоматически.
-
Вытяните укладчик на себя.
-
Вытяните удлинитель и укладчик на лотке бумаги АПД (крышка). Вытяните удлинитель на лотке бумаги АПД (крышка) и откройте укладчик. Вытяните удлинитель.
-
Конфигурируйте настройки профиля.
-
Нажмите кнопку [Scan] на Основное окно в ScanSnap Home для отображения Окно сканирования.
-
Нажмите
 для отображения Окно [Редактировать профили].
для отображения Окно [Редактировать профили].
-
Выберите профиль, для которого необходимо изменить настройки, в списке профилей.
СОВЕТ
-
При создании нового профиля выберите  .
.
В списке шаблонов в Окно [Добавить новый профиль], который отображается при нажатии  , выберите шаблон профиля и измените настройки.
, выберите шаблон профиля и измените настройки.
-
Нажмите кнопку [Опция] в [Подача] для отображения Окно [Опция подачи]. Нажмите кнопку [Опция] в [Ручной податчик] в [Настройка режима подачи] для отображения Окно [Опция подачи].
-
Нажмите [Несущий лист] для отображения окна [Настройки Несущего Листа].
-
Выберите [два раздельных изображения (лицевое и оборотное)] в [Сохранить как], и нажмите кнопку [OK].
-
Нажмите кнопку [OK], чтобы закрыть окно [Опция подачи].
-
Нажмите кнопку [Сохранить] для закрытия окна [Редактировать профили].
-
В списке профилей в окне сканирования выберите настроенный профиль.
-
Загрузите документ в ScanSnap.
-
Расположите документ внутри Несущего Листа. Разместите документ внутри Несущего Фотолиста.
Откройте Несущий Лист и расположите верхнюю часть документа в центре верхней части Несущего Листа.
Откройте Несущий Фотолист и расположите верхнюю часть документа в центре верхней части Несущего Листа.
-
Загрузите Несущий Фотолист краем с черно-белой разметкой вперед в лоток бумаги АПД (крышка) ScanSnap. Расположите сторону сканирования вверх и вставьте часть Несущего Фотолиста краем с черно-белой разметкой в ручной податчик. Загрузите Несущий лист краем с черно-белой разметкой вперед в лоток бумаги АПД (крышка) ScanSnap. Вставьте часть с черно-белой разметкой в Несущий Лист, прямо в секцию подачи ScanSnap стороной для сканирования вверх.
Выровняйте боковые направляющие по обоим краям Несущего Фотолиста.
Выровняйте боковые направляющие по обоим краям Несущего Листа.
Убедитесь, что Несущий Фотолист подан в ScanSnap и крепко удерживается.
Убедитесь, что Несущий Лист подан в ScanSnap и крепко удерживается.
-
Нажмите кнопку [Scan] для сканирования документа. Нажмите кнопку [Scan] для сканирования документа. Нажмите кнопку [Scan/Stop] для начала сканирования документа.
Чтобы продолжить сканирование, вставьте следующий документ для сканирования. После вставки документа сканирование начнется автоматически.
СОВЕТ
Чтобы начать сканирование вручную нажатием кнопки [Scan], когда документ вставлен в ручной податчик, снимите флажок [Автоматическое сканирование второго и следующих листов
во время непрерывного сканирования] на вкладке [Ручной податчик] в Окно [Опция подачи] при конфигурации настроек для профиля.
Для получения подробной информации смотрите Изменение настроек для профиля.
Чтобы продолжить сканирование, вставьте следующий документ для сканирования. После вставки документа сканирование начнется автоматически.
-
В окне ScanSnap Home, в котором отображается сообщение "Загрузите следующий документ.", нажмите кнопку [Завершить сканирование] или нажмите кнопку [Scan] на ScanSnap, чтобы завершить сканирование документа. Нажмите кнопку [Scan/Stop] для завершения сканирования документов.
Изображение, созданное из сканированного документа, будет сохранено в папке, заданной для [Сохранить в] в профиле.
СОВЕТ
-
В следующих случаях расположите пустой (белый) лист бумаги под документ при сканировании:
-
Сканированное изображение не сохраняется с такой же длиной и шириной, как у документа
-
Вокруг краев сканированного изображения отображаются тени
-
Вокруг краев неровной обрезки документа отображаются черные линии, если вы поместили документ в Несущий Фотолист
-
Вокруг краев неровной обрезки документа отображаются черные линии, если вы поместили документ в Несущий Лист
-
Если размер сканированного изображения меньше размера исходного документа или часть изображения отсутствует, выберите [Размер Несущего Листа] в [Размер бумаги] и сканируйте документ.
При выборе [Автоматическое обнаружение типа документа как "Документы", "Визитные карточки", "Квитанции" или "Фото" и сканирование документа с соответствующими настройками сканирования] для [Обнаружение типа документа] в настройках профиля, обнаружение типа документа может завершиться с ошибкой, если размер изображения для сохранения меньше размера документа.
Если тип сканируемого документ отличается от типа документа записи данных содержимого, отображающейся в основном окне ScanSnap Home, измените тип документа записи данных содержимого.
-
Вы можете получать уведомления на компьютере о типе документа для записей данных содержимого и месте назначения для сохранения для сканированных изображений после завершения сканирования документов.
Для получения подробной информации смотрите Задание действий ScanSnap Home.
При установке связи с облачной службой с помощью ScanSnap Cloud смотрите Задание действий при использовании ScanSnap Cloud.
Для получения подробной информации смотрите Задание действий ScanSnap Home.