Этот веб-сайт разработан для использования с ScanSnap Home 2.xx.
Если вы используете ScanSnap Home 3.0 или более поздней версии, смотрите здесь.
Миграция ScanSnap Manager на ScanSnap Home
ScanSnap Home — это программное приложение, которое используется не только для сканирования документов, просмотра, редактирования, управления и поиска записей данных содержимого или связывания ScanSnap с приложением, но и помощи в создании и управлении информацией о содержимом за счет функции обучения.
Предварительно удалите установленный на компьютер ScanSnap Manager.
Также обратите внимание, что если вы устанавливаете ScanSnap Home на компьютер, все следующие приложения будут удалены.
ScanSnap Organizer
CardMinder
ScanSnap Receipt
ScanSnap Connect Application
ScanSnap Cloud
-
После установки ScanSnap Home файлы, которые управляются в ScanSnap Organizer, CardMinder или ScanSnap Receipt, можно импортировать как файлы для управления в ScanSnap Home.
Для получения подробной информации смотрите Миграция файлов из существующего программного приложения в ScanSnap Home.
-
Параметры сканирования для ScanSnap Manager можно импортировать в ScanSnap Home в виде профиля.
Для получения подробной информации смотрите Перенос параметров сканирования для ScanSnap Manager в качестве профиля.
Процедура настройки ScanSnap выглядит следующим образом:
Не подключайте ScanSnap к компьютеру перед установкой программного обеспечения.
 Загрузка программного обеспечения
Загрузка программного обеспечения-
На компьютере загрузите программное обеспечение отсюда.
Когда компьютер подключен к Интернету
Нажмите [Веб-установщик], чтобы загрузить программное обеспечение.
Если компьютер не подключен к Интернету
На другом компьютере, который подключен к Интернету, нажмите [Автономное средство установки], чтобы заранее загрузить программное обеспечение.
Скопируйте загруженное программное обеспечение на компьютер.
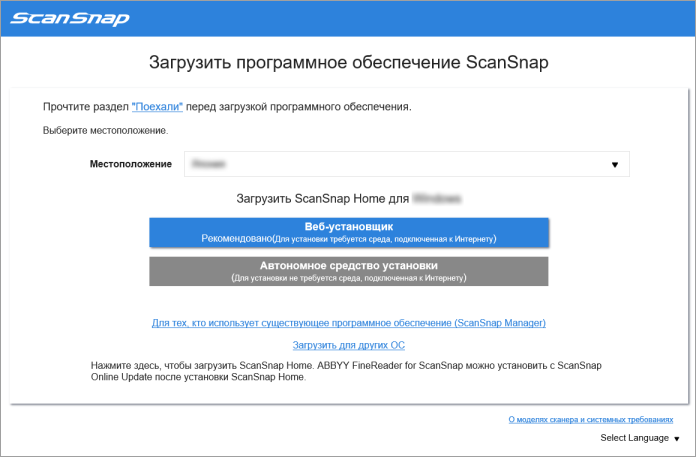
 Установка программного обеспечения/Подключение к ScanSnap
Установка программного обеспечения/Подключение к ScanSnap-
Запустите средство установки, сохраненное на компьютере.
Когда отображается окно [ScanSnap Home Setup] (Добро пожаловать в установку ScanSnap Home), нажмите кнопку [Далее] для установки программного обеспечения.
Выполните инструкции по установке программного обеспечения.
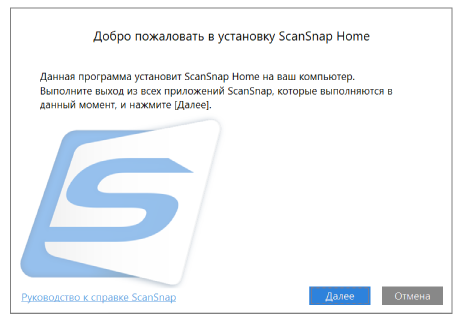
Когда отобразится окно выбора модели для подключения после установки, выберите модель ScanSnap, которую требуется подключить, и нажмите кнопку [Настройка запуска].
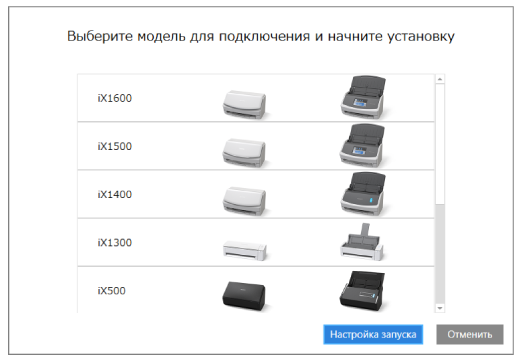
-
При отображении окна [ScanSnap Home - Соединение ScanSnap] (Подключение ScanSnap к компьютеру) выполните инструкции в окне для подключения ScanSnap к компьютеру с помощью кабеля USB, а затем нажмите кнопку [Следующее].
Не используйте кабель, отличный от прилагаемого, для подключения к ScanSnap. Использование других кабелей может привести к сбою сканера.
СОВЕТЕсли вы не можете подключить кабель USB к компьютеру, нажмите [Настройка без кабеля USB] в левом нижнем углу окна [ScanSnap Home - Соединение ScanSnap] (Подключите ScanSnap к компьютеру), а затем следуйте инструкциям в окне для подключения ScanSnap к компьютеру по Wi-Fi.
Имя сканера ScanSnap по умолчанию: "Имя модели-<Серийный номер>".
Для подключения ScanSnap и компьютера по Wi-Fi требуется подключить компьютер и ScanSnap к одной беспроводной точке доступа.
СОВЕТЕсли вы не можете подключить кабель USB к компьютеру, нажмите [Настройка без кабеля USB] в левом нижнем углу окна [ScanSnap Home - Соединение ScanSnap] (Подключите ScanSnap к компьютеру), а затем следуйте инструкциям в окне для подключения ScanSnap к компьютеру по Wi-Fi.
При отображении окна [ScanSnap Home - Соединение ScanSnap] (Как подключить ScanSnap) выполните инструкции в окне для подключения ScanSnap к компьютеру с помощью кабеля USB, а затем нажмите кнопку [Следующее].
Не используйте кабель, отличный от прилагаемого, для подключения к ScanSnap. Использование других кабелей может привести к сбою сканера.
-
Следуйте инструкциям в окне и откройте лоток бумаги АПД (крышка) ScanSnap, чтобы включить питание, затем нажмите кнопку [Следующее].
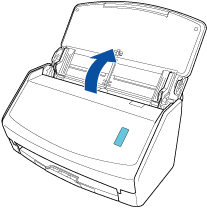
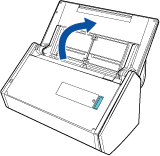
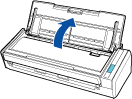
-
Следуйте инструкциям в окне и удерживайте правую сторону лотка бумаги АПД (крышка) на ScanSnap, откройте ее, чтобы включить питание, а затем нажмите кнопку [Следующее].
Откройте лоток АПД (крышка) полностью, чтобы кнопка [Scan] загорелась синим.
Если лоток бумаги АПД (крышка) открыт, удлинитель поднимется автоматически.
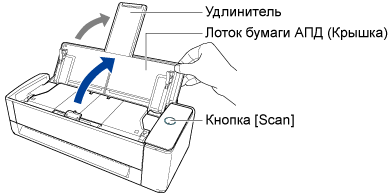
-
Следуйте инструкциям в окне и откройте лоток бумаги АПД (крышка) ScanSnap, чтобы включить питание, затем нажмите кнопку [Следующее].


-
Следуйте инструкциям в окне и нажмите кнопку [Scan] или кнопку [Stop] на ScanSnap для включения питания, затем нажмите кнопку [Следующее].

При отображении окна [ScanSnap Home - Соединение ScanSnap] (Выберите режим запуска.) просмотрите режим запуска и нажмите кнопку [Следующее].
Когда отобразится окно "Подключение завершено", нажмите кнопку [Следующее].
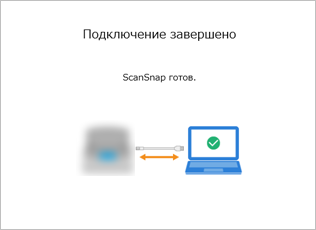
Когда отобразится окно "ScanSnap соединен успешно.", нажмите кнопку [Завершить].
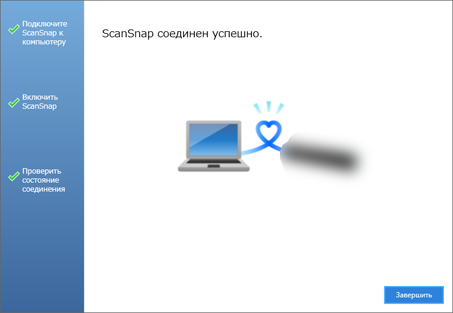
Отобразится окно для конфигурации настроек Wi-Fi для ScanSnap.
- Подключение по Wi-Fi
-
ВНИМАНИЕ
-
Для подключения ScanSnap и компьютера по Wi-Fi компьютер должен быть уже подключен к беспроводной точке доступа, к которой будет подключаться ScanSnap.
Нажмите кнопку [Да].
Когда отобразится мастер настройки беспроводной сети, следуйте инструкциям в окне и подключите ScanSnap к беспроводной точке доступа.
-
- Подключение через кабель USB
Нажмите кнопку [Нет].
Настройки Wi-Fi для ScanSnap можно сконфигурировать позже.
Для получения подробной информации смотрите Подключение ScanSnap и компьютера с помощью заданной беспроводной точки доступа.
Для получения подробной информации смотрите Конфигурация настроек Wi-Fi.
Когда отобразится окно [Настройка беспроводной сети ScanSnap], выберите конфигурацию настроек Wi-Fi для ScanSnap.
- Подключение по Wi-Fi
-
ВНИМАНИЕ
-
Для подключения ScanSnap и компьютера по Wi-Fi компьютер должен быть уже подключен к беспроводной точке доступа, к которой будет подключаться ScanSnap.
Нажмите кнопку [Установить сейчас].
Когда отобразится мастер настройки беспроводной сети, следуйте инструкциям в окне и подключите ScanSnap к беспроводной точке доступа.
-
- Подключение через кабель USB
Нажмите кнопку [Позже].
Настройки Wi-Fi для ScanSnap можно сконфигурировать позже.
Для получения подробной информации смотрите Конфигурация настроек Wi-Fi.
При отображении окна [ScanSnap Home - Соединение ScanSnap] (Использовать!) просмотрите содержимое и нажмите кнопку [Закрыть].
При отображении руководства с базовыми инструкциями по использованию ScanSnap Home нажмите кнопку [Пуск], чтобы начать обучение при необходимости.
СОВЕТРуководство можно просмотреть позже в любое время.
Для просмотра руководства выберите [Справка] → [Руководство] в меню.
Руководство можно просмотреть позже в любое время.
Для просмотра руководства выберите [Справка] → [Руководство] на панели меню.
Если ScanSnap подключен правильно, имя сканера подключенного ScanSnap отображается в [Выбрать сканер] в Окно сканирования.
Окно сканирования отображается при нажатии кнопки [Scan] вверху Основное окно ScanSnap Home.
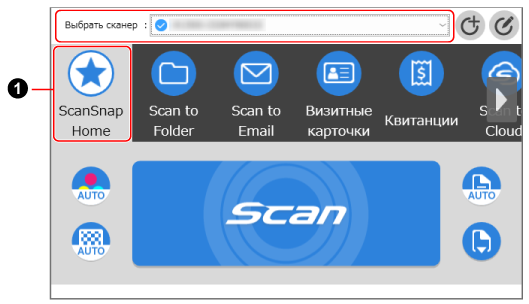
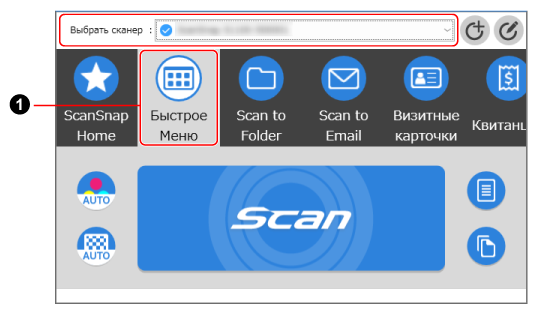
Окно может отличаться в зависимости от подключаемого ScanSnap.
ScanSnap Home позволяет сохранять избранные настройки сканирования для ScanSnap в качестве профиля (
 ).
).По умолчанию доступно несколько удобных профилей. Для получения подробной информации смотрите Что такое профиль?.
Профили отображаются на сенсорной панели ScanSnap и в окне сканирования ScanSnap Home.
На сенсорной панели ScanSnap или в окне сканирования ScanSnap Home выберите профиль и нажмите кнопку [Scan] для выполнения сканирования.
В окне сканирования выберите профиль и нажмите кнопку [Scan] для выполнения сканирования.
СОВЕТВы можете создавать новые профили и изменять существующие.
Для получения подробной информации смотрите Создание нового профиля или Изменение настроек для профиля.
Вы можете изменить профиль в меню, которое отображается при нажатии значка ScanSnap Home.
Для получения подробной информации смотрите Иконка (статус подключения ScanSnap) и меню.
Чтобы использовать ScanSnap с помощью мобильного устройства, смотрите Использование ScanSnap с мобильным устройством.
Для получения подробной информации о том, как соединять ScanSnap с компьютером напрямую, смотрите Подключение ScanSnap и компьютера непосредственно путем прямого подключения.
Для получения подробной информации о том, как соединять ScanSnap с компьютером напрямую, смотрите справку средства беспроводной настройки ScanSnap.