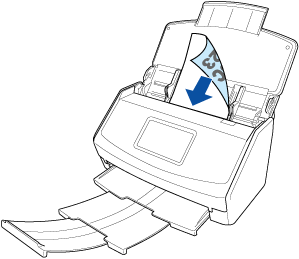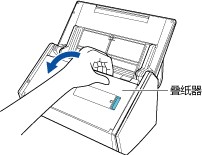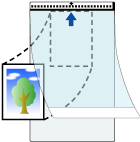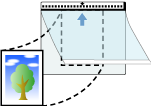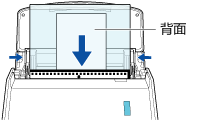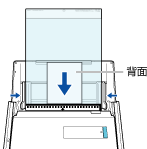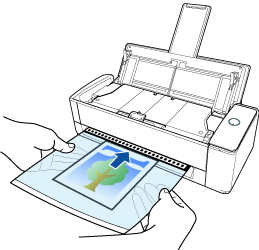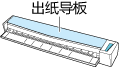此网站设计用于ScanSnap Home 2.xx。
如果您正在使用ScanSnap Home 3.0或更高版本,请参阅此处。
扫描照片和剪报等文档
扫描照片等容易损坏的文档,或剪报等非标准大小的文档。手动逐一送入文档进行扫描。使用文档装订页可以扫描照片等容易损坏的文档,或剪报等非标准大小而难以直接放入的文档。使用选购的文档装订页或照片文档装订页可以扫描照片等容易损坏的文档,或剪报等非标准大小而难以直接放入的文档。使用选购的文档装订页可以扫描照片等容易损坏的文档,或剪报等非标准大小而难以直接放入的文档。
-
仅限使用将文档插入手动送纸器并进行扫描的返纸扫描时方可使用选购的文档装订页或照片文档装订页。
有关可以使用文档装订页或照片文档装订页扫描的文档的详情,请参阅ScanSnap帮助中的可通过ScanSnap扫描的文档。
请注意,通过ScanSnap可一次性放入和扫描多个文档装订页或照片文档装订页。
通过照片文档装订页执行扫描的步骤如下例所述。
创建自扫描文档的图像将被保存在于个人设置的[保存至]中指定的文件夹中。
-
在文档扫描完成后,您可以在电脑上接收到有关内容数据记录的文档类型和扫描图像保存目的地的通知。
详情请参阅指定ScanSnap Home的操作。
当您使用ScanSnap Cloud与云服务建立链接时,请参阅指定使用ScanSnap Cloud时的操作。
详情请参阅指定ScanSnap Home的操作。
-
在以下情况中,扫描时请在文档背面放置一张空白(白色)纸张:
-
扫描图像未以文档相同长度和宽度保存
-
扫描图像的边缘出现黑色阴影
-
如果将文档放入照片文档装订页中,形状不规则的文档边缘出现黑色线条

-
如果将文档放入文档装订页中,形状不规则的文档边缘出现黑色线条

-
-
当要保存的扫描图像的大小小于原稿或部分图像可能会丢失时,请在[纸张大小]中选择[文档装订页大小],然后扫描文档。
当在个人设置的设置中选择[自动检测文档类型为"文档"、"名片"、"收据"或"照片",并以适当的扫描设置扫描文档]作为[文档类型检测]的设置时,如果要保存的图像大小小于文档的大小,则检测文档类型可能会失败。
如果您扫描的文档类型不同于ScanSnap Home主窗口中显示的内容数据记录的文档类型,请更改内容数据记录的文档类型。
-
在文档扫描完成后,您可以在电脑上接收到有关内容数据记录的文档类型和扫描图像保存目的地的通知。
详情请参阅指定ScanSnap Home的操作。
当您使用ScanSnap Cloud与云服务建立链接时,请参阅指定使用ScanSnap Cloud时的操作。
详情请参阅指定ScanSnap Home的操作。