本網站專為搭配 ScanSnap Home 2.xx 使用而設計。
若您使用的是 ScanSnap Home 3.0 或更新的版本,請參閱 此處。
 掃描並儲存信封或收據
掃描並儲存信封或收據
照原樣掃描信封或多層的收據等文件並儲存掃描影像。
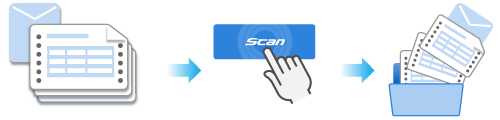
本節說明如何使用單一進紙/手動掃描模式掃描多層的收據並儲存掃描影像。
在 ScanSnap Home 主視窗的資料夾清單檢視區域中選取指定為儲存目的地的資料夾時,從掃描使用收據建立的 內容資料記錄 會顯示在 內容資料記錄清單檢視區域 中。
本網站專為搭配 ScanSnap Home 2.xx 使用而設計。
若您使用的是 ScanSnap Home 3.0 或更新的版本,請參閱 此處。
照原樣掃描信封或多層的收據等文件並儲存掃描影像。
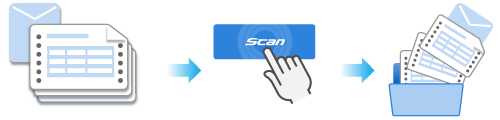
本節說明如何使用單一進紙/手動掃描模式掃描多層的收據並儲存掃描影像。
在 ScanSnap Home 主視窗的資料夾清單檢視區域中選取指定為儲存目的地的資料夾時,從掃描使用收據建立的 內容資料記錄 會顯示在 內容資料記錄清單檢視區域 中。