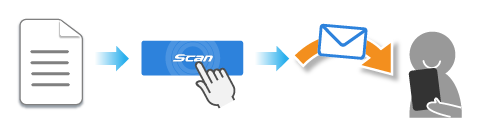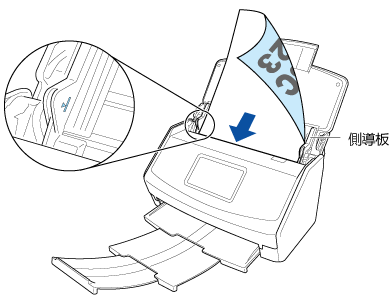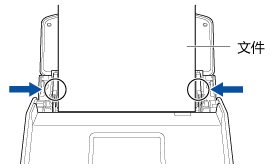使用 ScanSnap Cloud,將掃描文件所建立的影像傳送至預先登錄於個人設定中的電子郵件地址。
若建立其電子郵件目的地設有電子郵件地址和電子郵件主旨的個人設定,無須使用電腦即可直接由 ScanSnap 透過電子郵件傳送掃描影像。
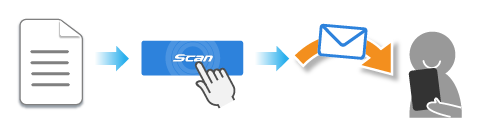
若要使用 ScanSnap Cloud,您必須註冊 ScanSnap 帳號 然後登入 ScanSnap Cloud 服務。
關於詳細資訊,請參閱 以 ScanSnap 帳號登入 ScanSnap Cloud 服務。
關於可使用 ScanSnap Cloud 的區域,請參閱 此處。
本節說明如何掃描基本文件並由 ScanSnap 透過電子郵件傳送掃描影像。
關於如何掃描各種文件的詳細資訊,請參閱 如何掃描文件。
關於如何掃描各種文件的詳細資訊,請參閱 如何掃描文件。
-
準備要以 ScanSnap 掃描的文件。
- 打開 ScanSnap 的 ADF 進紙槽 (掀蓋),以開啟電源。握住 ScanSnap 的 ADF 進紙槽 (掀蓋) 的右邊並將其打開,或按下 [Scan] 按鈕 以開啟電源。打開 ScanSnap 的進紙導紙板,以開啟電源。
- 將 ScanSnap 連接到無線網路基地台。
ScanSnap 已連接到無線網路基地台時,移至下一步。
- 在 ScanSnap 的觸控面板上,按下 主畫面 中的
 ,以顯示 [設定] 畫面。
,以顯示 [設定] 畫面。
- 按下
 以顯示 [Wi-Fi 設定] 畫面。
以顯示 [Wi-Fi 設定] 畫面。
- 檢查 [Wi-Fi 連線模式] 設為 [網路基地台連線]。
- 按下[網路基地台連線]。
- 按下 [網路基地台連線設定] 並按照畫面上顯示的指示,將 ScanSnap 連線至無線網路基地台。
- 連線至無線網路基地台後,按下
 以顯示主畫面。
以顯示主畫面。
-
在 ScanSnap Home 中準備 個人設定。
-
按一下 ScanSnap Home 的 主視窗 頂端的 [Scan] 按鈕,以顯示 掃描視窗。
-
按一下
 以顯示 [新增設定檔] 視窗 (使用 ScanSnap Cloud 時)。
以顯示 [新增設定檔] 視窗 (使用 ScanSnap Cloud 時)。
- 由範本清單中選擇 [直接傳送電子郵件]。
- 按一下 [雲端服務] 的 [傳送設定] 按鈕。
- 按一下 [新增] 按鈕,將此個人設定新增到掃描視窗中的個人設定清單。
-
在觸控面板的主畫面上,從個人設定清單中選擇在步驟 4 新增的個人設定。
- 以 ScanSnap 掃描文件。
-
拉開 ADF 進紙槽 (掀蓋) 的延展部分和蓄紙槽。
-
將文件載入 ADF 進紙槽 (掀蓋)。
將文件以面朝下、先放進頁首、文件的背面朝您的方式載入 (載入多份文件時,最後一頁應在最上方)。
將文件數量調整為不超過側導板內的  。
。
-
將側導板對齊文件兩端。
握住側導板的中間以進行調整。否則,在掃描期間,文件可能會歪斜。
-
按下 [Scan] 按鈕。
 直接由 ScanSnap 透過電子郵件傳送掃描影像
直接由 ScanSnap 透過電子郵件傳送掃描影像