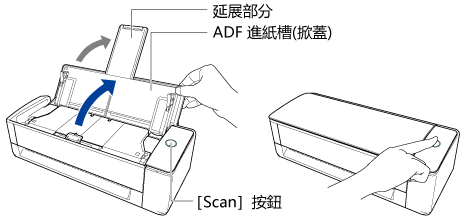多台 ScanSnap 設備可以新增到一台電腦。切換到您從新增到電腦 (ScanSnap Home 中) 的設備中選取、要連接的 ScanSnap 設備。例如,將辦公室中的 ScanSnap 設備和家中的另一台設備連接到同一台電腦,即可輕鬆切換。
這樣一來,使用 ScanSnap Cloud 讓您可在其中任一台 ScanSnap 上使用具有相同設定的 個人設定。
關於可使用 ScanSnap Cloud 的區域,請參閱 此處。

在以下說明中,假設要連接到 ScanSnap 的電腦已安裝 ScanSnap Home。否則,請由 此處 安裝 ScanSnap Home。
- 將 ScanSnap 連接到無線網路基地台。
-
打開 ScanSnap 的 ADF 進紙槽 (掀蓋),以開啟電源。
- 在 ScanSnap 的觸控面板上,按下 主畫面 中的
 ,以顯示 [設定] 畫面。
,以顯示 [設定] 畫面。
- 按下
 以顯示 [Wi-Fi 設定] 畫面。
以顯示 [Wi-Fi 設定] 畫面。
- 按下 [Wi-Fi 連線模式] 以顯示 [Wi-Fi 連線模式] 畫面。
- 選擇 [網路基地台連線]。
- 按下
 以回到 [Wi-Fi 設定] 畫面。
以回到 [Wi-Fi 設定] 畫面。
- 按下
 以回到 [Wi-Fi 設定] 畫面。
以回到 [Wi-Fi 設定] 畫面。
- 按下 [網路基地台連線] 以顯示 [網路基地台連線] 畫面。
- 按下 [網路基地台連線設定] 以顯示 [連線資訊的設定方法] 畫面。
- 選擇 [選擇網路基地台]。
- 按下 [下一頁] 按鈕以顯示 [選擇網路] 畫面。
- 從顯示的無線網路基地台清單中,選擇您要連接的無線網路基地台。
- 按下 [下一頁] 按鈕以顯示 [輸入連線資訊] 畫面。
- 輸入要使用的無線網路基地台的資訊,然後按下 [下一頁] 按鈕。
畫面中顯示的項目根據無線網路基地台安全性通訊協定而異。
- 按下 [確認連線結果] 畫面中的 [完成] 按鈕。
- 按下
 以顯示主畫面。
以顯示主畫面。
- 檢查要連接的 ScanSnap 的掃描器名稱。
- 在 ScanSnap 的觸控面板上,按下主畫面中的
 ,以顯示 [設定] 畫面。
,以顯示 [設定] 畫面。
- 按下
 以顯示 [連線裝置] 畫面。
以顯示 [連線裝置] 畫面。
- 檢查 [掃描器名稱] 中顯示的掃描器名稱。
- 將您要使用的 ScanSnap 新增至 ScanSnap Home。
-
按一下 ScanSnap Home 的 主視窗 頂端的 [Scan] 按鈕,以顯示 掃描視窗。
- 從 [選擇掃描器] 清單中選擇 [新增 ScanSnap]。
- 在 [ScanSnap Home - 連接 ScanSnap] 視窗中,選擇要新增的 ScanSnap 機型,然後按一下 [開始設定] 按鈕。
- 在 [ScanSnap Home - 連接 ScanSnap] 視窗 (與 ScanSnap 連線) 中,選擇要新增的 ScanSnap 之掃描器名稱,然後按一下 [下一步] 按鈕。
- 出現 [ScanSnap Home - 連接 ScanSnap] 視窗 (連接完成) 時,按一下 [下一步] 按鈕。
- 出現 [ScanSnap Home - 連接 ScanSnap] 視窗 (開始使用!) 時,請檢查內容,然後按一下 [關閉] 按鈕。
- 將所有您要使用的 ScanSnap 新增至 ScanSnap Home。
重複操作步驟 3,將所有您要使用的 ScanSnap 新增至 ScanSnap Home。
若要使用您新增的 ScanSnap,請由掃描視窗的 [選擇掃描器] 清單中,選擇 ScanSnap 的掃描器名稱。
-
將隨附的 USB 纜線連接到 ScanSnap 上的 USB 接口和電腦上的 USB 連接埠。
-
打開 ScanSnap 的 ADF 進紙槽 (掀蓋),以開啟電源。
-
打開 ScanSnap 的進紙導紙板,以開啟電源。
-
握住 ScanSnap 的 ADF 進紙槽 (掀蓋) 的右邊並將其打開,或按下 [Scan] 按鈕 以開啟電源。
完全打開 ADF 進紙槽 (掀蓋) 而 [Scan] 按鈕 亮起藍燈。
ADF 進紙槽 (掀蓋) 打開時,延展部分將自動升起。
-
按一下 ScanSnap Home 的 主視窗 頂端的 [Scan] 按鈕,以顯示 掃描視窗。
-
從 [選擇掃描器] 清單中選擇 [新增 ScanSnap]。
-
在 [ScanSnap Home - 連接 ScanSnap] 視窗中,選擇要新增的 ScanSnap 機型,然後按一下 [開始設定] 按鈕。
-
在 [ScanSnap Home - 連接 ScanSnap] 視窗 (如何連接 ScanSnap) 視窗中,按一下 [下一步] 按鈕。
-
出現 [ScanSnap Home - 連接 ScanSnap] 視窗 (ScanSnap 連接成功。) 時,按一下 [完成] 按鈕。
-
出現 [ScanSnap 無線網路設定] 視窗時,按一下 [立即設定] 按鈕以顯示無線網路設定精靈。
按照視窗上的指示,將 ScanSnap 連線至無線網路基地台。
-
出現 [ScanSnap Home - 連接 ScanSnap] 視窗 (開始使用!) 時,請檢查內容,然後按一下 [關閉] 按鈕。
-
將所有您要使用的 ScanSnap 新增至 ScanSnap Home。
重複操作步驟 1 至 9,將所有您要使用的 ScanSnap 新增至 ScanSnap Home。
若要使用您新增的 ScanSnap,請由掃描視窗的 [選擇掃描器] 清單中選擇 ScanSnap 的掃描器名稱。
透過切換連線,可將一台電腦搭配多台 ScanSnap 使用。預設個人設定 [Scan to Cloud],及選擇 [Scan to Cloud] 而新增的範本個人設定,可用於所有新增至 ScanSnap Home 的 ScanSnap。