本網站專為搭配 ScanSnap Home 2.xx 使用而設計。
若您使用的是 ScanSnap Home 3.0 或更新的版本,請參閱 此處。
首次設定 ScanSnap
首次設定您購買的 ScanSnap,令其可使用 ScanSnap Home 進行掃描。
設定 ScanSnap 前,須做好以下準備。
安裝軟體前請勿將 ScanSnap 連接到電腦。
-
請確認套組中包含所有的項目。
關於詳細資訊,請參閱 套組清單。
關於詳細資訊,請參閱掃描器隨附的《入門指南》中的「套組清單」。
提示包裝中若包含《入門指南》,請參閱其中的「套組清單」。
-
移除 ScanSnap 的防護內封套、膠帶 (
 ) 及紙板片 (
) 及紙板片 ( )
)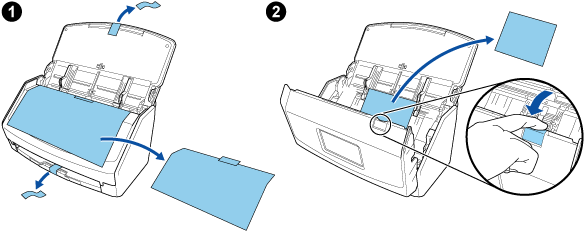
-
移除 ScanSnap 的防護內封套、膠帶 (
 ) 及紙板片 (
) 及紙板片 ( )
)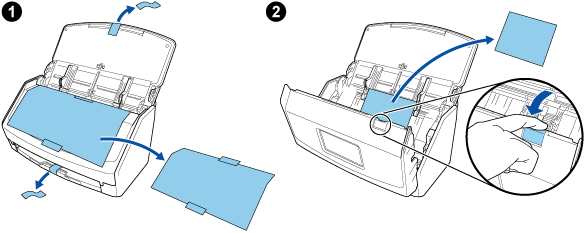
-
移除 ScanSnap 的防護內封套、膠帶 (
 ) 及紙板片 (
) 及紙板片 ( )
)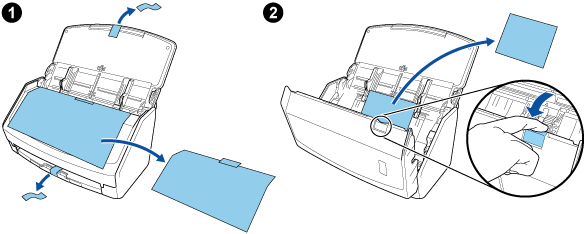
-
由 ScanSnap 移除防護物料
關於詳細資訊,請參閱掃描器隨附的入門指南。
-
移除 ScanSnap 的防護內封套、膠帶 (
 ) 及紙板片 (
) 及紙板片 ( )
)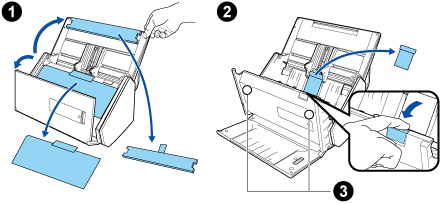
如果磁片卡或 IC 卡背面的磁性部份觸及磁性零件 (
 ),卡上的資料可能會遺失。
),卡上的資料可能會遺失。
-
從 ScanSnap 上移除膠紙 (
 ) 和膠帶 (
) 和膠帶 ( )
)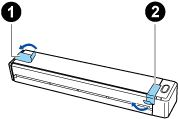
-
從 ScanSnap 上移除膠帶 (
 ) 和膠紙 (
) 和膠紙 ( )
)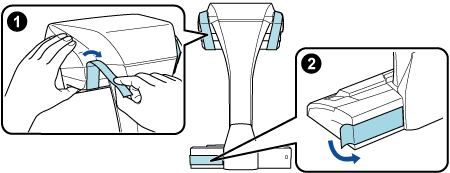
-
從 ScanSnap 上移除膠紙 (
 )
)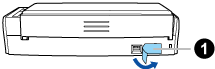
-
從 ScanSnap 上移除膠紙 (
 ) 和膠帶 (
) 和膠帶 ( )
)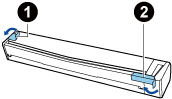
-
以 USB 纜線連接 ScanSnap 和電腦,並為電池充電,直到電池指示燈熄滅
 注意事項
注意事項在用於安裝軟體的視窗上顯示指示之前,請勿打開進紙導紙板。
可使用隨附的 USB 纜線或選購的 USB 電源變壓器為 ScanSnap 充電。關於 USB 電源變壓器的詳細購買資料,請參閱 客戶支援 中的「耗材 / 選購零件供應商」。
-
將延展器裝到 ScanSnap 上
注意事項-
安裝延展器之前,須做好以下準備。
拭去要安裝延展器之處的灰塵,例如油性髒污
撥除延展器底部的防護膠帶
在延展器和 ScanSnap 的背面和側面之間留下大約 3 至 5 mm 的空間,然後將延展器向下推,直到鎖住正確位置。如果延展器靠在 ScanSnap 底部的側面上,或延展器的凸出部分放在 ScanSnap 底部上,延展器底部可能無法穩固定位。
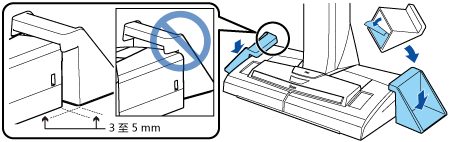
-
設定 ScanSnap 的程序如下:
 指定 ScanSnap 的設定
指定 ScanSnap 的設定-
-
將電源線連接到 ScanSnap 的電源線接口和電源插座。
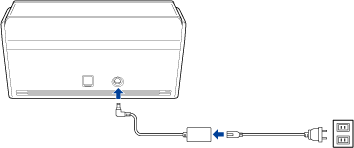
請僅使用 ScanSnap 隨附的 AC 變壓器及電線。使用其他變壓器及電線可能造成掃描器故障。
-
打開 ADF 進紙槽(掀蓋)以開啟電源。

請依照觸控面板上的指示,指定 ScanSnap 的設定。
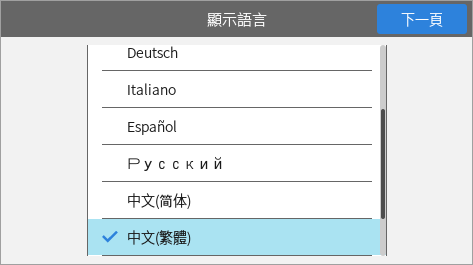
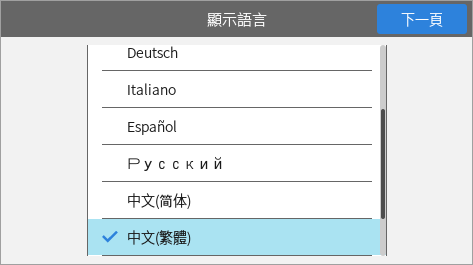
設定觸控面板的顯示語言、啟動模式,以及與 ScanSnap 搭配使用的裝置。
若要使用行動裝置來設定掃描器,請依照觸控面板上顯示的指示,將 ScanSnap 連線至無線網路基地台。
當觸控面板上顯示 [USB 連線] 視窗時,ScanSnap 的設定程序即完成。
若使用行動裝置設定掃描器,當觸控面板上顯示 [在您的裝置上啟動軟體並連線至 ScanSnap。] 時,ScanSnap 的設定程序即完成。
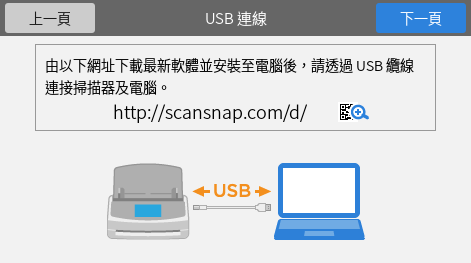
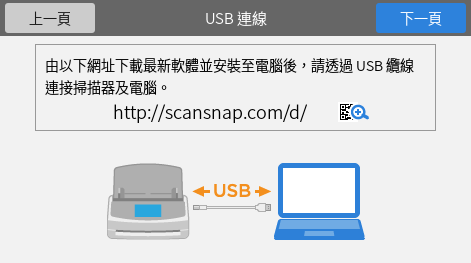
-

 下載軟體
下載軟體-
在電腦或行動裝置上,由此 下載軟體。
在電腦上,由此 下載軟體。
若要使用行動裝置來設定 ScanSnap,請參閱 搭配行動裝置使用 ScanSnap。
電腦連線到網際網路時
按一下 [下載型安裝程式] 來下載軟體。
電腦未連線到網際網路時
預先在其他連線到網際網路的電腦上,按一下 [離線安裝程式] 來下載軟體。
將下載的安裝程式複製到您的電腦。
若要使用行動裝置來設定 ScanSnap,請參閱 搭配行動裝置使用 ScanSnap。
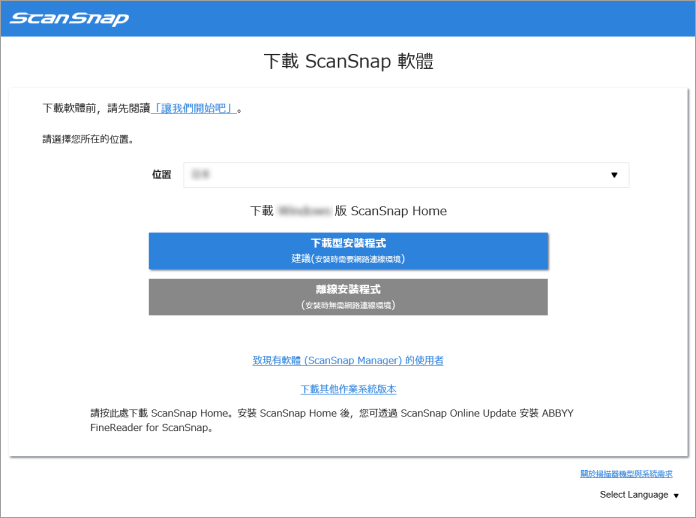

 安裝軟體/連線 ScanSnap
安裝軟體/連線 ScanSnap-
執行您儲存至電腦上的安裝程式。
[ScanSnap Home Setup] 視窗 (歡迎使用 ScanSnap Home 安裝程式) 出現時,按一下 [下一步] 按鈕開始安裝軟體。
請按照指示安裝軟體。
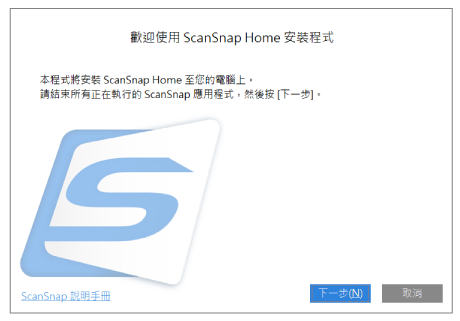
選擇要連接機型的視窗會在安裝完成後出現,請選擇要連接的 ScanSnap 機型,然後按一下 [開始設定] 按鈕。
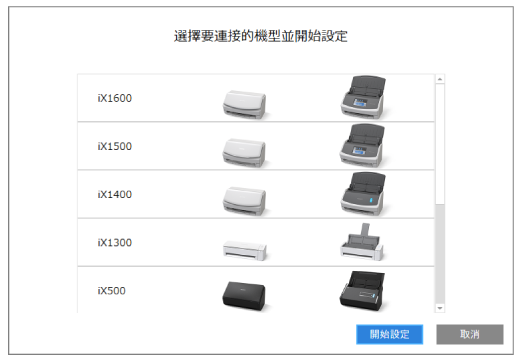
-
若顯示 [ScanSnap Home - 連接 ScanSnap] 視窗 (連接 ScanSnap 到電腦),請依照視窗上的指示透過 USB 纜線將 ScanSnap 連接至電腦,並按一下 [下一步] 按鈕。
請勿使用隨附纜線之外的纜線來連接 ScanSnap。使用其他纜線可能造成掃描器故障。
提示若無法將 USB 纜線連接至電腦,請按一下顯示於 [ScanSnap Home - 連接 ScanSnap] 視窗 (連接 ScanSnap 到電腦) 左下方的 [不以 USB 纜線進行設定],並依照視窗上的指示透過 Wi-Fi 將 ScanSnap 連接至電腦。
ScanSnap 的預設掃描器名稱為「機型名稱-<序號>」。
若要透過 Wi-Fi 連線 ScanSnap 和電腦,您必須將電腦和 ScanSnap 連線到相同的無線網路基地台。
提示若無法將 USB 纜線連接至電腦,請按一下顯示於 [ScanSnap Home - 連接 ScanSnap] 視窗 (連接 ScanSnap 到電腦) 左下方的 [不以 USB 纜線進行設定],並依照視窗上的指示透過 Wi-Fi 將 ScanSnap 連接至電腦。
若顯示 [ScanSnap Home - 連接 ScanSnap] 視窗 (如何連接 ScanSnap),請依照視窗上的指示透過 USB 纜線將 ScanSnap 連接至電腦,並按一下 [下一步] 按鈕。
請勿使用隨附纜線之外的纜線來連接 ScanSnap。使用其他纜線可能造成掃描器故障。
-
按照視窗上的指示,打開 ScanSnap 的 ADF 進紙槽 (掀蓋) 以開啟電源,然後按一下 [下一步] 按鈕。
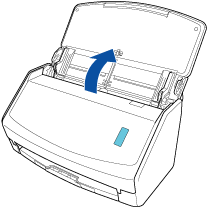
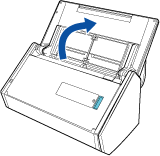
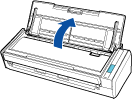
-
按照視窗上的指示,握住 ScanSnap 的 ADF 進紙槽 (掀蓋) 的右側並將其打開以開啟電源,然後按一下 [下一步] 按鈕。
完全打開 ADF 進紙槽 (掀蓋) 而 [Scan] 按鈕 亮起藍燈。
ADF 進紙槽 (掀蓋) 打開時,延展部分將自動升起。
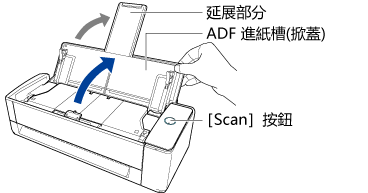
-
按照視窗上的指示,打開 ScanSnap 的 ADF 進紙槽 (掀蓋) 以開啟電源,然後按一下 [下一步] 按鈕。


-
按照視窗上的指示,按下 ScanSnap 上的 [Scan] 按鈕 或 [Stop] 按鈕 以開啟電源,然後按一下 [下一步] 按鈕。

出現 [ScanSnap Home - 連接 ScanSnap] 視窗 (選擇啟動模式。) 時,請選擇啟動模式並按一下 [下一步] 按鈕。
顯示「連接完成」視窗時,按一下 [下一步] 按鈕。
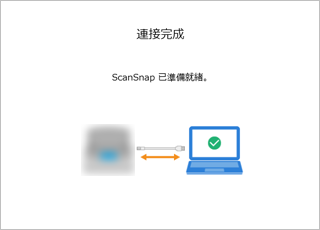
出現「ScanSnap 連接成功。」視窗時,按一下 [完成] 按鈕。
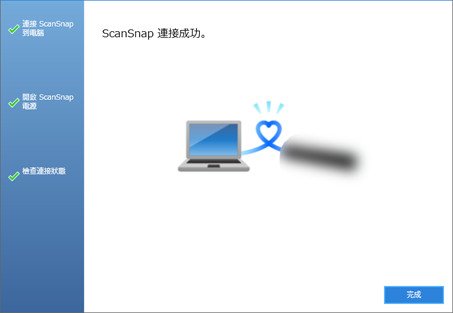
將顯示視窗,供您指定 ScanSnap 的 Wi-Fi 設定。
- Wi-Fi 連線
-
注意事項
-
若要透過 Wi-Fi 來連接 ScanSnap 和電腦,電腦必須已連接到您要連接 ScanSnap 的無線網路基地台。
按一下 [是] 按鈕。
出現無線網路設定精靈時,按照視窗上的指示,將 ScanSnap 連線至無線網路基地台。
-
- USB 纜線連接
按一下 [否] 按鈕。
可以稍後設定 ScanSnap 的 Wi-Fi 設定。
關於詳細資訊,請參閱 透過指定的無線網路基地台連接 ScanSnap 與電腦。
關於詳細資訊,請參閱 指定 Wi-Fi 設定。
顯示 [ScanSnap 無線網路設定] 視窗時,請選擇是否要設定 ScanSnap 的 Wi-Fi 設定。
- Wi-Fi 連線
-
注意事項
-
若要透過 Wi-Fi 來連接 ScanSnap 和電腦,電腦必須已連接到您要連接 ScanSnap 的無線網路基地台。
按一下 [立即設定] 按鈕。
出現無線網路設定精靈時,按照視窗上的指示,將 ScanSnap 連線至無線網路基地台。
-
- USB 纜線連接
按一下 [稍後] 按鈕。
可以稍後設定 ScanSnap 的 Wi-Fi 設定。
關於詳細資訊,請參閱 指定 Wi-Fi 設定。
出現 [ScanSnap Home - 連接 ScanSnap] 視窗 (開始使用!) 時,請檢查內容,然後按一下 [關閉] 按鈕。
ScanSnap Home 的基本使用教學出現時,如有需要請按一下 [開始] 按鈕以開始教學。
提示往後隨時可查看教學。
若要查看教學,請選擇功能表中的 [說明] → [教學]。
往後隨時可查看教學。
若要查看教學,請選擇選單列上的 [說明] → [教學]。
正確連線 ScanSnap 時,已連線的 ScanSnap 掃描器名稱將顯示於 掃描視窗 的 [選擇掃描器] 中。
按一下 ScanSnap Home 的 主視窗 頂端的 [Scan] 按鈕時,將出現掃描視窗。
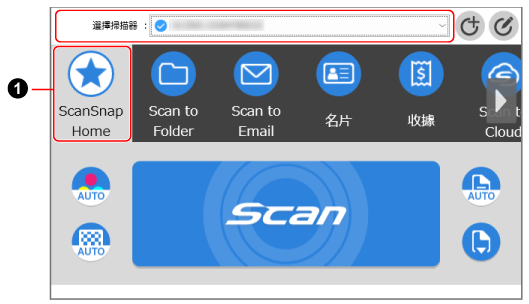
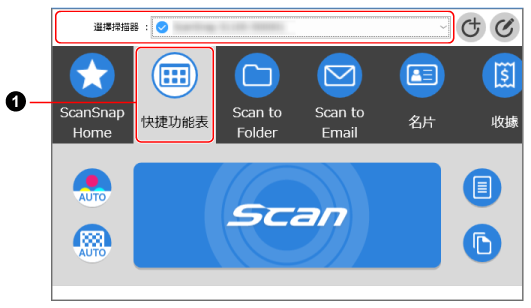
依據要連接的 ScanSnap 而定,視窗會有所不同。
ScanSnap Home 讓您可將最愛的 ScanSnap 掃描設定登錄為個人設定 (
 )。
)。預設多種方便使用的個人設定。關於詳細資訊,請參閱 什麼是個人設定?。
個人設定會顯示在 ScanSnap 的觸控面板上以及 ScanSnap Home 的掃描視窗中。
在 ScanSnap 的觸控面板上或 ScanSnap Home 的掃描視窗中,選擇個人設定,並按下 [Scan] 按鈕以執行掃描。
在掃描視窗中選擇個人設定,並按一下 [Scan] 按鈕以執行掃描。
提示您可建立及修改個人設定。
您可按一下 ScanSnap Home 圖示,並由顯示的功能表變更您要用的個人設定。
關於詳細資訊,請參閱 圖示 (ScanSnap 連線狀態指標) 和功能表。
若要搭配行動裝置來使用 ScanSnap,請參閱 搭配行動裝置使用 ScanSnap。
關於如何直接連線 ScanSnap 及電腦,請參閱 直接透過直接連線來連線 ScanSnap 和電腦。
關於如何直接連線 ScanSnap 及電腦,請參閱《ScanSnap 無線設定工具說明》。