書類はスキャンしてデータ化!デスク周りをスマートに整理するには?

デスクの両わきや目の前に山積みになった書類、管理できていますか?
書類はスキャンしてデータ化すると、机の上がスッキリ片付き業務効率化につながるだけでなく、そのデータの内容をもっと有効に活用することが可能です。
そこで本記事では、書類整理のポイントや注意点、具体的なスキャンおよびデータ化の方法やスキャナーの選び方、データ化した書類を有効に活用する方法まで詳しく解説します。
目次
1.「書類はスキャンしてデータ化」で書類整理の悩みを解決

デスクワークを続けていると、どうしても紙の書類は増えていきます。気をつけていても「会議時のメモ書きが大切で捨てられない」とか「紙でしか持っていない書類だから保管しておかなくてはいけない」などの理由で、紙の書類は手元に残りがちです。
気がつけば書類が溜まり続け、資料が山積みでデスクは汚くなるばかり。いざ必要な時になってどこにどの書類があるかが分からず困ることもよくあります。
そんなときは、紙の書類をスキャンしてデータ化しましょう。データ化には、以下のようなメリットがあります。
- OCR(文字認識)処理をかけることで、資料内に記した会議時のメモ書きなどを簡単に検索・確認できる
- 文書の共有や送付が簡単になる
- 紙保管のための手間やスペースを削減できる
- 紛失や破損のリスクを軽減できる
それでは、書類をスキャンしてデータ化するためのコツや具体的な方法をご紹介します。
2. 楽々&カンタンな書類整理のポイント3つ

スキャンしてデータ化することによって、紙で保存するよりも簡単に書類整理することができます。書類整理のポイントを3つご紹介します。
2-1.書類はこまめにスキャンして捨てる
油断していると書類はどんどん溜まってきます。残さなければならない書類以外はスキャンしてデータ化し、処分してしまいましょう。こまめに捨てることでデスク周りもスッキリします。
書類を捨てる際の注意点は、一部の重要書類のなかには原本を紙保存するよう義務づけられているものがある点です。データ化できたからといって、すぐに捨ててしまわないよう注意しましょう。この点に関しては後ほど詳しく解説します。
2-2.保存フォルダを分けすぎないようにする
データ化した書類の保存フォルダは増やしすぎない方が賢明です。データを細かく整理・分類していると、書類整理自体が面倒になってしまうためです。
書類は整理すること自体が目的ではなく、本来の目的は整理して業務効率化につなげることです。保存先は極力少なくし、整理にかける時間を減らしましょう。
2-3.自分にあったスキャン方法を選ぶ
スキャン方法はご自身の環境や目的にあった方法を選ぶことをおすすめします。ライフスタイルや書類スキャンの頻度によって、最適な方法は異なります。次章で書類のスキャンとデータ化の具体的な方法を解説しますので、ぜひ参考にしてみてください。
3. 書類をスキャン&データ化する方法
それでは、書類をスキャンしてデータ化する方法を5つ紹介します。まずは以下の比較表でそれぞれの方法の特徴を確認してみましょう。
| データの格納先 | こんな方におすすめ | メリット | デメリット | |
|---|---|---|---|---|
| スマホやタブレットで撮影 | ・メール添付 ・クラウドサービス(GoogleドライブやiCloud) |
・扱う書類が少ないテレワーカーなど | ・時間と場所を選ばない | ・読み取り精度が低くなることがある ・影の映り込みやトリミングなど、微調整が必要 |
| 業務用プリンター | ・社内サーバー ・クラウドストレージ ・自身のPCに直接保存 |
・オフィスで内勤の方 | ・会社で費用負担しやすい ・機種によっては大量の書類を一度にスキャンできる |
・オフィス外で使えない 業務用プリンターのメンテナンスが必要 |
| 専用スキャナー | ・社内サーバー ・クラウドストレージ ・自身のPCに直接保存 |
・常に書類の処理が必要な事務職などの方 ・テレワーカー |
・大量スキャンや外出先などの特定のシチュエーションでも高品質で対応可能 | ・性能を理解し目的に合ったスキャナーを選ぶ必要がある |
| コンビニのスキャナー | ・USBやSDカード ・スマホアプリ内に保存 |
・外回りが多い営業マンなど | ・外出先でスキャンできる | ・料金がかかる ・原稿の置き忘れのリスクがある ・コンビニによってはスキャン機能がない場合がある |
| スキャン代行サービス | ・委託先と相談 | ・大量の書類や冊子状態の書類をスキャンしたい方 ・OCRなどの関連業務も依頼したい方 |
・自社でスキャンするよりも高品質 ・スキャンにかかる工数を削減できる ・OCR処理やスキャンした書類溶解など、周辺業務も依頼できる |
・料金が高くなる可能性がある ・業者の選定が必要になる |
ここから、それぞれの方法について詳しく解説していきます。
3-1.スマホやタブレットで撮影する
近年ではスマホやタブレットの性能が向上し、撮影するだけでスキャンおよびデータ化することが可能になりました。アプリを起動し書類を撮影すれば自動でゆがみなどを修正すると、手軽にデータ化できます。
詳しいやり方は以下を参照してください。
3-2.オフィスの業務用プリンターを使う
業務用プリンターでのスキャン方法は、一般的には業務用プリンターの原稿台に書類を乗せ、カラーやファイル形式などを操作パネルから指定してスキャンします。データ化したら、データを適切なフォルダに格納するなどして終了です。
プリンターによっては、原稿の自動送り機能が搭載されているものがあります。このようなプリンターであれば、一度に大量の書類のスキャンをおこなうことが可能です。
3-3.専用スキャナーを使う
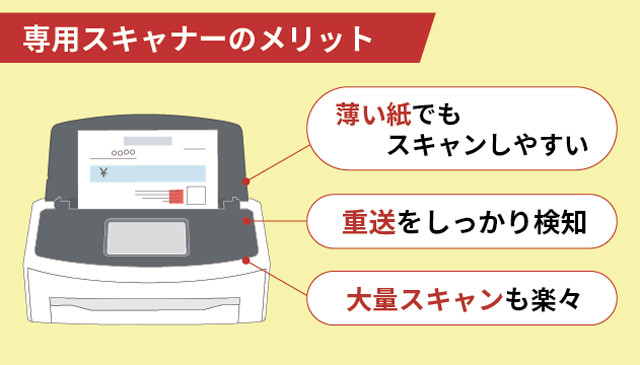
用途・目的に応じた専用スキャナーを使うのもおすすめです。スキャンに特化しているため、伝票などの薄い紙や領収書もスキャンしやすいほか、重送もしっかり検知してくれます。大量スキャンや外出先でのスキャンなどさまざまなシチュエーションで利用が可能なうえ、書類を外部に出すことなく高速・高品質にデータ化できるメリットがあります。
次章でスキャナー選びのポイントを解説しますので、ぜひ参考にしてみてください。
3-4.コンビニのスキャナーを使う
外出先でスキャンが必要になった場合には、コンビニのスキャナー(マルチコピー機)を利用するとよいでしょう。
利用方法はオフィスの業務用プリンターとほぼ同様ですが、料金がかかる点や原稿の置き忘れといったリスクがあります。また、データの保存先をどこにするかを事前に決めておき、USBメモリを使うならUSBメモリを持ち歩く必要があります。
コンビニのスキャナーに限らず、社外でスキャンをおこなう場合には情報漏洩に細心の注意を払いましょう。会社によっては社外での書類取扱についてルールを設けている場合もあるので、事前の確認が必要です。この点に関しては、「6.書類をスキャン&データ化する際の注意点」で詳しく解説します。
3-5.スキャン代行サービスを利用する
スキャンしたい書類が大量にある場合や、書類がホチキス止めされていたり冊子化されていたりする場合などは、スキャン代行サービスを利用するのもおすすめです。OCR処理、画像ファイル名のリネーム、不要になった書類の溶解などの周辺業務まで、一括して依頼することも可能です。自社でおこなう場合と比較して費用がかかる点がデメリットですが、社内工数を削減し品質の高いデータ化がおこなえるため非常に便利です。
外部の業者に社内情報を渡すことになるので、委託先は慎重に選びましょう。実績や口コミをホームページなどでしっかりと確認し、複数の業者間で相見積もりを取ることをおすすめします。
ScanSnap iX1600
56,100円(税込)
ScanSnap iX1600は、ScanSnapシリーズの中でスキャンスピードが最速のスキャナーです。
1分で両面・片面40枚の原稿をスキャンでき、スキャンした原稿はPCレスで、タッチパネルからワンタッチでクラウドサービスに転送可能。超音波センサーによる原稿の重なり検出機能もあり、大量の書類のデータ化に一番オススメの機種です。
4-2.省スペースで使いたいなら、Uターンスキャンが可能なコンパクトモデル
いつでもスキャンできるようにデスクの上に置くなら、両面読み取りに加えてUターンスキャンも可能なコンパクトモデルがおすすめです。
スキャンした原稿は、読み取り後に上方向へUターンして排出されるため、原稿の排出に手前側を広く確保する必要がありません。設置スペースを節約でき、手狭なデスクでも快適に使えます。
ScanSnap iX1300
37,400円(税込)
ScanSnap iX1300は、コンパクトなサイズ感が魅力なスキャナーです。
カバーを閉じた状態では2リットルのペットボトルほど、カバーを開いてもA4サイズほどの省スペース設計ながらも、1分で両面・片面30枚の原稿をスキャン可能。デスクサイドに置くのにぴったりのスキャナーです。
4-3.外出先でも使いたいなら、モバイルモデル
出張や外出先で利用するなら、持ち運びできるモバイルスキャナーが便利です。外出先でのスキャン方法としてコンビニのスキャナーを利用する方法を紹介しましたが、シチュエーションによってはコンビニを利用できない場合もあるでしょう。
また、持ち出し時間が長くなると、書類の紛失リスクは高くなります。スキャンすることで紙書類を何度も取り出したり、広げたりしなくてよくなるため、紛失リスクへの対策としても有効です。
ScanSnap iX100
26,400円(税込)
ScanSnap iX100は、バッテリーを内蔵した持ち運びに便利なモバイルスキャナーです。
ラップほどの大きさで、重さは400gと350mlのペットボトル程度。オフィスでも外出先でも場所を選ばず便利に活用できます。
5. スキャンした書類を有効活用するためのポイント

スキャンしてデータ化した書類は、扱い方を工夫することでより有効に活用できるようになります。
5-1.OCR機能で検索可能なPDFに変換する
スキャンしただけでは画像データのままなので、文字検索ができず、不便を感じることも多いでしょう。
画像データはOCR(文字認識)処理をかけることで、データ化した書類の使い勝手が格段に向上します。
OCRとはOptical Character Readerの略で、画像データのテキスト部分を認識し、デジタル化する光学文字認識機能のことです。
OCR処理により検索可能なPDFに変換すると、紙で書類管理しているときのように全文に目を通すことなく、キーワード検索で瞬時に欲しいデータを見つけられるようになります。
5-2.クラウドに保存する
クラウドに保存すれば、スマホやタブレットなど端末を問わずどこにいても閲覧できます。書類を確認するため、わざわざ事務所やデスクに戻る必要はありません。また、USB保存と比較して紛失のリスクもないため、情報漏洩防止の観点からもクラウド保存がおすすめです。
6. 書類をスキャン&データ化する際の注意点
最後に、書類のスキャンおよびデータ化の際の注意点を紹介します。
6-1.すぐに処分しない
スキャンした資料はすぐに処分せずいったん保持し、定期的にまとめてシュレッダーをかけましょう。WindowsやmacOSでおなじみの「ゴミ箱」のようなイメージで、ワンクッション置くことで、「紙の書類が必要だったのにシュレッダーしてしまった」という事故が防げます。
6-2.情報漏洩に注意する
データ化した書類は取扱に十分注意しましょう。盗難・紛失のリスクがあるUSBメモリは極力使用しない方がよいでしょう。また、特に社外でスキャンする場合は会社が定める情報セキュリティポリシーに反していないかを事前に確認しておきましょう。
6-3.紙保存が義務づけられていないか確認する
書類の種類によっては、原本の紙保存が法令によって義務づけられている場合があります。たとえば会計帳簿の原本は会社法により10年の保存が義務づけられています。 保存年数は書類によって異なり、法改正で取扱が変更になることもあります。重要書類はすぐに処分せず、保存要件をしっかり確認するようにしましょう。
7. 紙の書類は自分に合った方法でデータ化し、効率よく仕事を進めよう!
デスクがスッキリすると、業務に集中できる快適な環境が整います。書類をスキャンしてデータ化することによって、仕事の効率アップはもちろん書類紛失のリスクも低減することができます。
サクサク仕事を進めるためには、スキャン作業自体も効率よくおこなう必要があります。自分に合ったスキャナーを選び、捨てられる書類は処分して、スッキリしたデスクでビジネスパーソンとしてレベルアップしていきましょう!

ScanSnap iX1600
| 毎分40枚・80面の両面高速読み取りを実現し、簡単操作のタッチパネルを搭載。Wi-Fiの5GHzに対応し、原稿サイズ、色や両面・片面を自動的に判別。 驚くほど簡単、スピーディーに電子化します。 |
|---|

ScanSnap iX1300
| 毎分30枚(A4カラー/300dpi)の高速読み取りが可能な「Uターンスキャン」と、一般的な紙からA3までの大きな書類、厚手の原稿等の読み取りも可能な「リターンスキャン」2つの読み取り方法を備え、仕事環境や家庭に発生する多様な書類をすばやく電子化します。 |
|---|
この記事を書いた人
おすすめ記事

【2023】本の自炊や写真のデータ化におすすめのスキャナー4選
書棚に収まりきらなくなった本や漫画。スッキリ片付けたいけれども捨てるには忍びない...。 断裁したくないけれど、自炊で電子化したい本がたくさんある...。 大量の本を断捨離しながら自炊したい「裁断する

【IT導入補助金2024】パソコン購入も対象に!〜インボイス制度への対応〜
IT導入補助金は、中小企業・小規模事業者等が自社の課題やニーズに合ったITツールを導入するための支援として、2017年から継続されている補助事業です。 「IT導入補助金2024」の申請枠のひとつである

スマホ/スキャナーで紙の書類をPDF化する方法|スキャンのやり方は?
紙の書類はスマホのアプリやスキャナーでスキャンしてPDF化できます。 数枚をササッと手軽にスキャンするならスマホのアプリ、書類の枚数が多いときやスキャンする際に解像度を指定したいときはスキャナーがおす

【電子帳簿保存法】対応の義務化と「スキャナ保存」のススメ
インボイス制度の開始や、電子帳簿保存法(電帳法)による「電子取引に係るデータ保存」の義務化への対応策の1つとして、会計ソフトや請求書管理システムなどを導入している企業・個人の方は多いでしょう。 「まだ










