Google ToDo リストでタスク管理をする方法~Google カレンダー・Gmail・Google Chatとの連携方法も紹介~
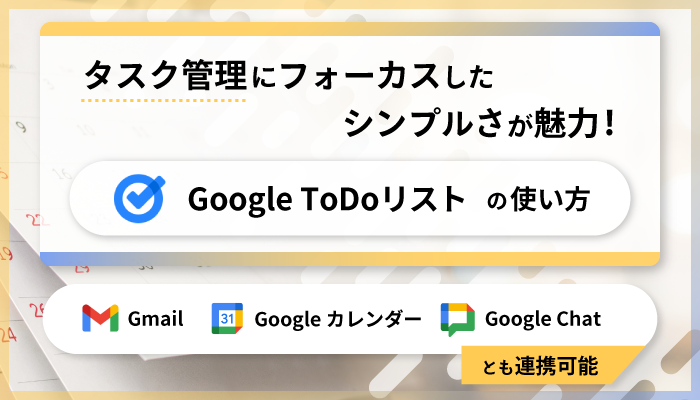
ビジネスパーソンにとって必要不可欠なタスク管理。Googleの提供するツール「Google ToDo リスト」を使うと、無料で簡単にタスク管理を行うことができます。
Google ToDo リストの最大の魅力は、Googleが提供するサービスと連携可能で、GoogleカレンダーやGmailからタスク追加が簡単にできることです。シンプルな操作性でタスク管理をしやすいので、Googleのサービスを活用しているユーザーにはオススメのツールです。
この記事ではToDoリストの基本的な使い方から、Google カレンダー、Gmail、Google Chatと連携させる活用方法までをご紹介します。タスク管理が苦手な方や管理ツールの導入を検討している方は、ぜひ参考にしてみてください。
目次
Google ToDo リストとは
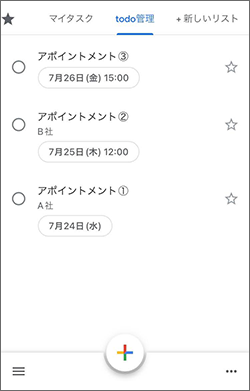
「Google ToDo リスト」はGoogleが提供する無料のタスク管理サービスです。PCではブラウザ上で、モバイル端末では専用のアプリからもアクセスできます。
タスクやサブタスクの作成、日時設定、リマインド機能という必要最低限の機能のみが備わったシンプルな設計で、個人のタスクをリストや付箋のように管理でき、初心者でも使いやすいのがポイントです。
様々なGoogleツールと連携できる
Google ToDo リストの最大の魅力は、Google カレンダーやGmail、Google Chatと連携して使えること。メールをそのままタスクリストとして追加したり、日時設定のあるタスクを予定表にも設定したり、チャットのメッセージをそのままタスクに追加したりと、各サービスと連携することで抜け・モレを防止しながらタスクを管理できます。
また、Google ToDo リスト単体ではほかの人とタスク共有できませんが、Google Chatのスペース(グループチャット)内でやり取りしている相手となら、Google Chat上でタスクを共有できます。スペース内で割り当てられたタスクは自分のToDoリスト上にも表示されるので、効率よくタスクを管理できます。
Google Keepとの違い
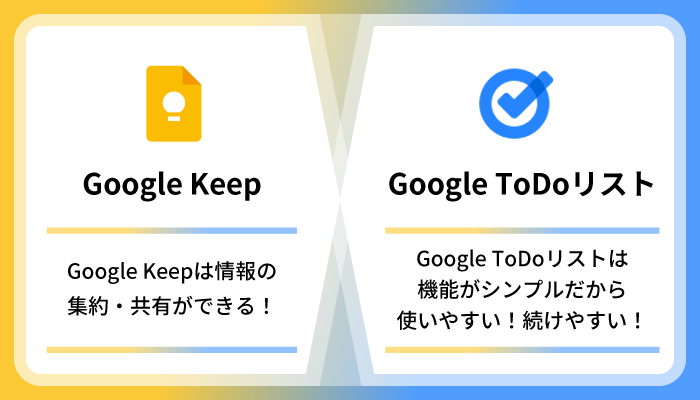
Google ToDo リストのほかにも、Googleが提供する、タスク管理に使用できるアプリがあります。それがメモアプリ「Google Keep」です。どちらもタスクの入力や編集、削除など同様の機能が搭載されていますが、Google Keepはメモアプリならではの情報の集約・共有のしやすさが魅力です。
Google Keepでは、タスクをメモとして起こすことでタスク管理ができます。作成したメモには、Google ToDo リストと同じようにリマインダー設定が可能なほか、Google ToDo リストにはない画像の添付や、他のGoogleアカウントとの共同作業ができることも強みで、情報の集約・蓄積やチームプロジェクトの進行がしやすいツールといえます。
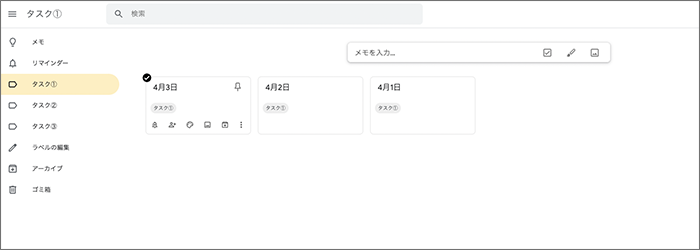
ただし、あくまでもメモアプリのため、「完了」などのステータスは自分でラベルとして設定する必要があったり、リマインダー表示がKeepだけで、Google カレンダーには表示されなかったりと、使いこなすにはちょっとしたコツが必要になります。
タスク管理にフォーカスしたシンプルなGoogle ToDo リストと、メモアプリだからこその機能が魅力のGoogle Keep。どちらが使いやすいか、ご自身に合った方を選んでくださいね。
PCでGoogle ToDo リストを追加する方法
パソコンでGoogle ToDo リストを追加する方法はいたってシンプルです。
- 以下のいずれかを開きます。
・Google カレンダー
・Gmail
・Google Chat
・Google ドライブ - 右メニューの「ToDoリスト」アイコンをクリックし、「タスクを追加」をクリックします。
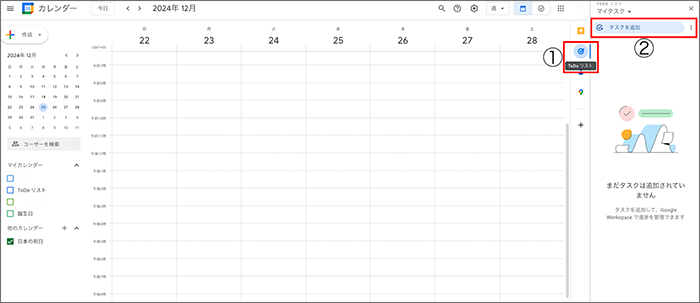
- タスクのタイトル・詳細(あれば)・日時(あれば)を設定します。日時は着手日時を設定しても、タスクの締切を設定しても構いません。使いやすいように運用しましょう。
- サブタスクを設定したいときは、カーソルをタスクに乗せると表示される「...」をクリックして、「サブタスクを追加」をクリックします。
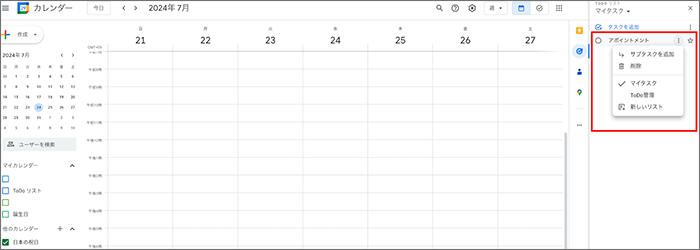
- タスクが完了したら、タスクの左側にある丸印にチェックを入れます。
カンタンですよね。
ただ、ブラウザ版のGoogle ToDo リストは単体で表示する機能がなく、タスクのみを一覧で確認するにはモバイルアプリを利用する必要があります。
というわけでここからは、モバイルアプリでの使い方をご紹介します。
Google ToDo リストの基本的な機能と使い方
先述したとおり、Google ToDo リストはブラウザ版以外に、スマホやタブレットで利用できるアプリが提供されています。サブタスクの設定やリマインダー等、搭載されている機能自体に変わりはありませんが、操作方法に関しては多少の違いあることは念頭に入れておきましょう。
スマートフォンでのアプリの操作方法は次のとおりです。
ToDoリストの作成
タスクを追加する前に、まずはリストを作成しましょう。業務整理や進捗把握をしやすくするため、ジャンルやカテゴリごとに分けたリストを用意しておくと便利です。
- Google ToDo リストアプリを開き、左下の三本線のアイコン(ハンバーガーボタン)をタップします。
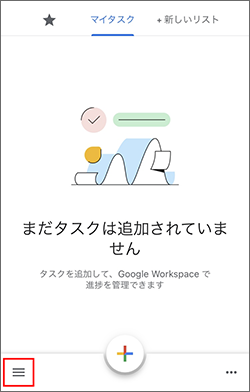
- 「新しいリストを作成」をタップして、リスト名をつけます。
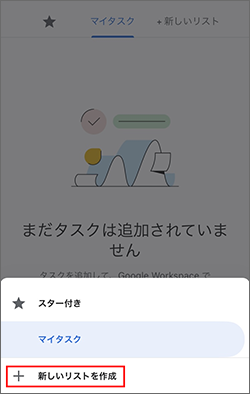
- 名前を入力後、「完了」をタップするとリストが作成されます。
リストを切り替えたい場合は、上部のタブをスワイプ、または左下のハンバーガーボタンからリストを選択して移動します。リスト名を変更したいときは、右下にある「...」をタップし、「リストの名前を変更」から新しい名前を入力すれば完了です。
タスクの追加、並べ替え
リストを作成したら、タスクを追加していきましょう。追加したタスクは、日時やスターを付けた順などに並び替えできます。
タスクの追加方法は以下のとおりです。
- 上部のタブから、タスクを追加するリストを選択します。
- 画面下部にある「+」をタップします。
- 「新しいタスク」にタスク名を入力し、詳細情報を設定します。
・三本線のアイコンをタップすると、メモなど詳細を入力できます。
・時計アイコンをタップすると、期限やリマインダーを設定できます。
・スターアイコンをタップすると、該当タスクがスター付きリストに分類されます。重要度の高いものにスターを付けるなど、目印として利用できます。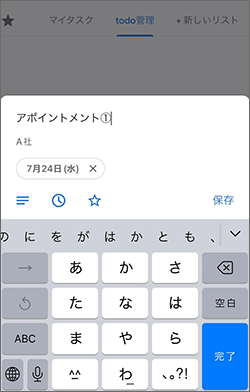
- 必要な情報を入力したら、「保存」をタップして完了です。
追加したタスクは、リストごとに一覧で表示されます。タスクをタップすると、サブタスクを追加したり、日時設定を変更したりできます。
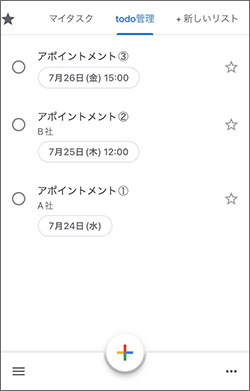
タスクを並べ替えるときは、画面右下の「...」をタップしましょう。「日付」や「最近スターを付けた日付」の順に並べ替えできます。
好きな順に並べたいときは「指定した順序」をタップすると、タスクをドラッグし、好きなように移動させることができます。優先度順など、ご自身が管理しやすいように並べてみてくださいね。
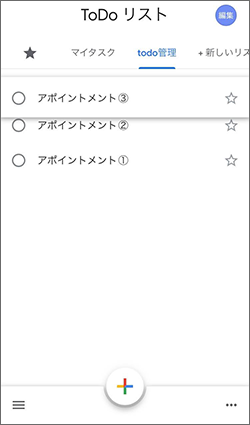
通知設定
リマインダーを設定する場合は、デバイス側の通知設定も行っておきましょう。事前に指定した時刻にタスクを知らせる通知が設定されることで、業務の抜け・モレ防止に繋がります。
設定方法は、Google Tasksヘルプ「タスクの通知を使用する」を参照してください。
タスク完了処理
タスクが完了したら、タスク左側の丸印をタップしてステータスを「完了」にします。完了状態となったタスクは、画面下にある「完了」リストをタップすると一覧で表示できます。
Google カレンダーと一緒に活用すれば、タスクとスケジュール管理を連携できる!
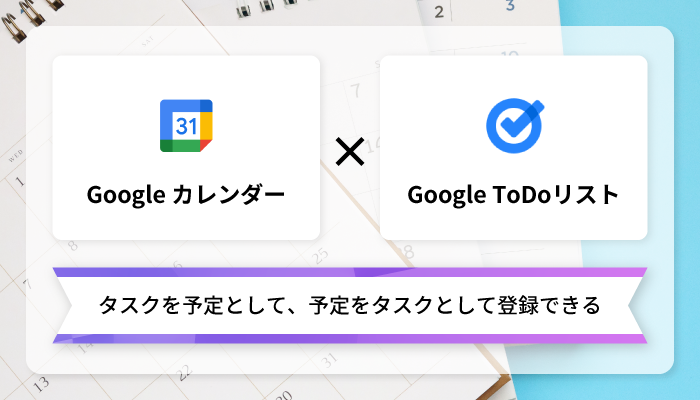
Google ToDo リストは、Googleカレンダーとも連携させることができます。
Googleカレンダーと連携させると、日時設定のあるタスクをカレンダー上に表示させたり、カレンダー側で予定と同じようにタスクを追加したりと、スケジュールとタスクを一元管理できるようになります。
タスクをスケジュールとして落とし込んでおくと、その日の業務量が調整しやすくなります。ぜひ活用してみてくださいね。
Google カレンダーとGoogle ToDo リストの連携方法
日付設定されたタスクは、以下の方法でGoogleカレンダー上に表示できます。
日時設定されたタスクは該当日時に、日付設定のみで時間が設定されていない場合は、終日の予定として表示されます。
PCの場合
- Google カレンダーを開きます。
- 左側にある「マイカレンダー」の「ToDoリスト」にチェックを入れます。
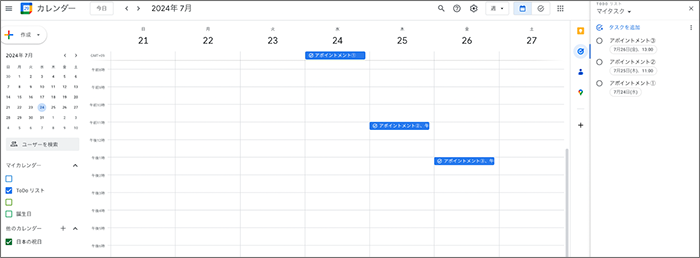
スマートフォンの場合
- Google カレンダーアプリを開きます。
- 左上の三本線をタップし、「ToDoリスト」にチェックを入れます。
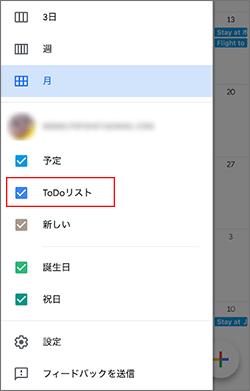
反対に、Googleカレンダー上で、予定表のように「タスク」を追加することもできます。
手順は以下のとおりです。
PCの場合
- Google カレンダー上で、タスクを入れたい日付や時間を選択します。時間は、幅を持たせて設定できないので注意してください。
- 「タスク」タブを選択し、タスクのタイトルや詳細情報を入力します。
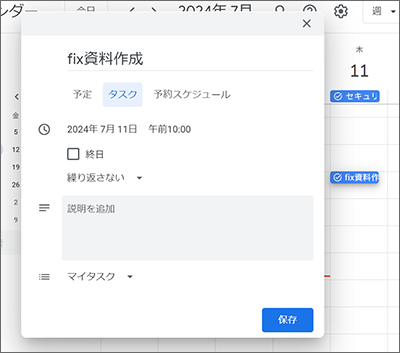
スマートフォンの場合
- Googleカレンダーアプリを開きます。
- 右下の「+」をタップし、「タスク」を選択してタイトル等を入力します。
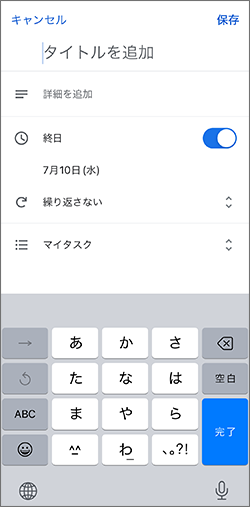
Gmailとの連携で、タスクの抜けモレを防止!
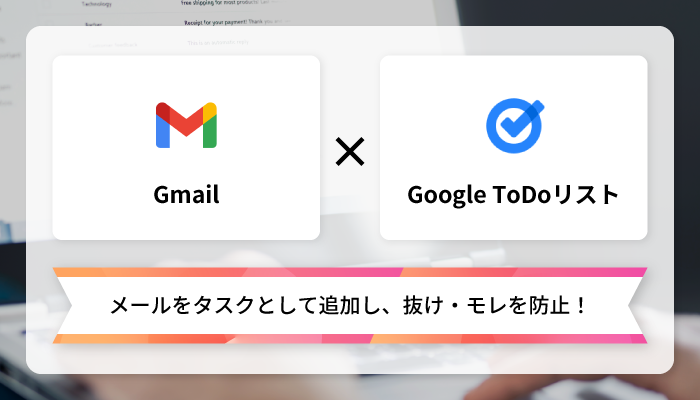
メールで来る打ち合わせや作業の依頼。すぐに着手できるものばかりではなく、いつの間にか流れていってしまうこともありますよね。
普段Gmailを活用している方はGoogle ToDo リストをあわせて活用すると、届いたメールをそのままタスクとして管理でき、抜け・モレ防止に役立ちます。
GmailとGoogle ToDo リストの連携方法
届いたメールは、以下の手順でタスクリストに追加できます。
PCの場合
- Gmailを開きます。
- 右側のToDoリストアイコンをタップします。
- タスクとして管理したいメールをドラッグ&ドロップでToDoリスト上に移動します。
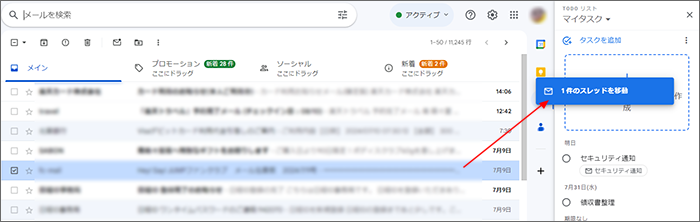
メールがタスクリストに追加されるので、必要に応じてリマインダーなどを設定します。
スマートフォンの場合
- Gmailアプリを開きます。
- タスクとして保存したいメールを開きます。
- 右上の「...」をタップし「ToDoリストに追加」を選択します。
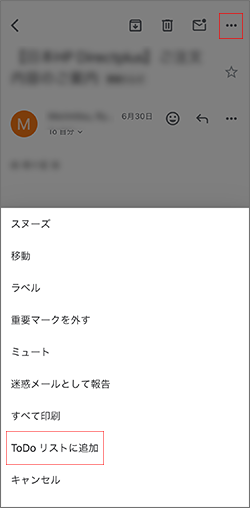
Google Chatとの連携で、タスクを仲間と共有できる!
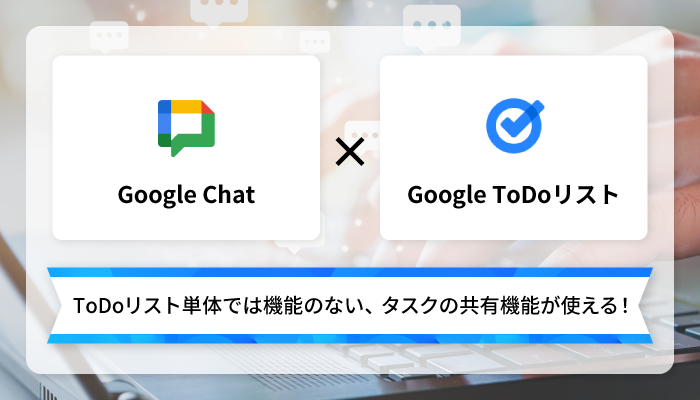
ToDoリストは、Google Chatとも連携可能。Google Chatと連携させると、ToDoリスト単体では機能のないタスクの共有機能が使えるようになり、スペース(グループチャット)内のメンバーとタスクを共有しながら進めることができます。Gmailと同じように、メッセージをそのままタスクとして追加することもできます。
Google Chat内で作成したタスクは、自分のGoogle ToDo リストにも表示されます。複数人が関わるプロジェクトを進める際に役立ちますよ。
Google ChatとGoogleToDoリストの連携方法
タスクの共有は、以下の方法で行います。
PCの場合
- Google Chatを開きます。
- タスク管理に使用したいスペース(グループチャット)を表示します。
スペースがない場合は、左上の「チャットを新規作成」→「スペースを作成」から作成します。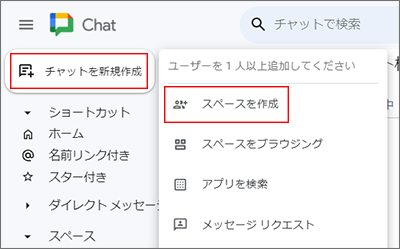
- スペース名の右側にあるプルダウンで「メンバーを管理」を選択し、タスクを共有したいメンバーを追加します。
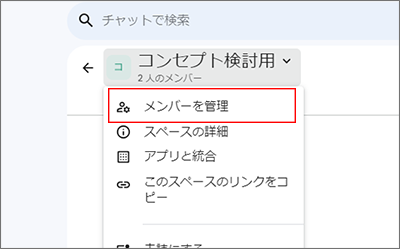
- ←(戻る)でスペースに戻り、「タスク」タブをクリックします。
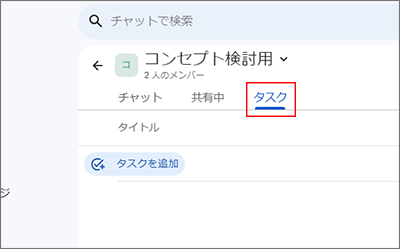
- 「タスクを追加」をクリックし、タイトルや日付、割り当て先を入力します。
スマートフォンの場合
- Google Chatアプリを開きます。
- タスク管理に使用したいスペース(グループチャット)を表示します。
スペースがない場合は、右下の「+」→「スペースを作成」をタップし作成します。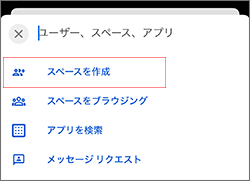
- 画面上のスペース名をタップし、「メンバーの管理」を選択します。

- タスクを共有したいメンバーを追加します。
- スペースに戻り、「タスク」タブをタップします。
- 右下の「+」をタップし、タスクを追加します。
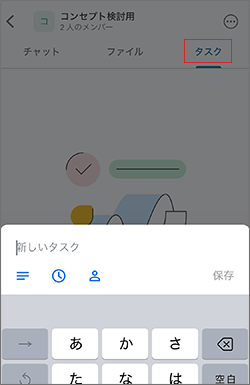
メッセージのやり取りの最中に発生したタスクは、次の方法でリストに追加できます。
- PCの場合はメッセージ右横の「...」(その他の操作)をクリック、スマートフォンの場合はメッセージを長押しし、「スペースのタスクを作成」を選択します。
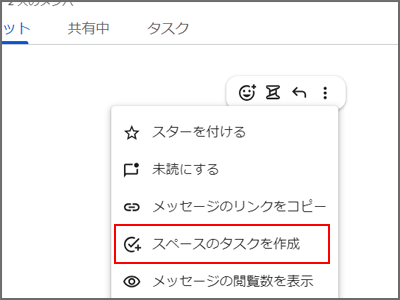
- タイトルや日付、割り当て先を入力し、「追加」をクリックします。
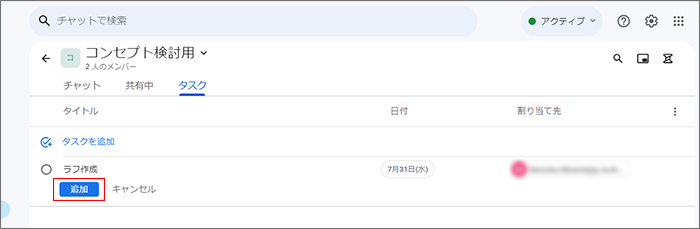
スペースのタスクリストにタスクが追加されます。
※もとのメッセージと紐づけての管理はできないためご注意ください。
Googleツールで効率的なタスク管理を!
今回は、Googleの提供する「Google ToDo」でタスク管理をする方法やGoogleカレンダー・Gmailとの連携について紹介しました。
タスク管理は、すべきことを整理し業務の効率化に繋がります。本記事で紹介したGoogle ToDoとGoogleツールを連携させることで、タスク管理に必要な様々な機能を使うことができます。使い勝手がよくタスク管理のしやすいツールを探している方は、ぜひ検討してみてはいかがでしょうか。
※Google、Google カレンダー、Gmail、Google ChatはGoogle LLCの商標です。このコンテンツはGoogleによって承認されたものではなく、Googleと提携しているものではありません。
この記事を書いた人
おすすめ記事
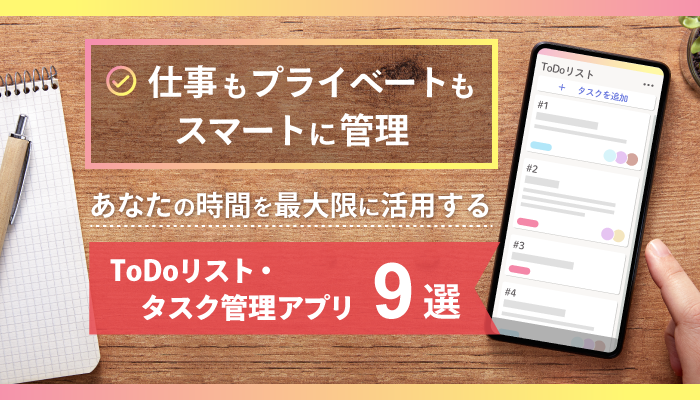
【2024最新】人気のToDoリストアプリ・タスク管理アプリ9選!
日々のタスクに追われてストレスを感じていませんか?そのようなときに活躍するのが、ToDoリストアプリやタスク管理アプリです。効率よくタスク管理ができれば生産性が向上し、プライベートの時間もゆったり確保

あふれる情報を整理する Notion にPDFを保存する
インターネットがあたりまえになり、いろいろと便利なクラウドサービスが増えました。WEBクリップ、メモ、名刺の保管など、多くの情報をデータとして持てるようになることで保存先が増え、必要な情報を見つけられ

【2025最新】無料版あり&安全!名刺管理アプリ11選|個人・法人別に紹介
お客様や取引先と交換した名刺が溜まってくると、どのファイルに保管したのか思い出せなくなることもあります。 名刺管理アプリがあれば、OCR機能で名刺情報を自動入力したり、電話帳と連携させたり、チームメン

【ゲスト:トバログさん】Work Style 〜あなたの仕事術〜
多彩なゲストをお迎えして、仕事のやり方、こだわり、大切にしていることなど聞きながら、その人の人生観や仕事に対する向き合い方に迫るトークバラエティーです。





