Evernoteを使った名刺管理術(設定から便利な利用方法まで)

就職や転属などで仕事の環境が変わると増える名刺交換。「集まった名刺をスマートに管理したい」と考える人も多いことでしょう。名刺はビジネス上で出会った証ともいえる重要なアイテム。生きた情報に変換し活用の幅を広げるために、Evernoteを活用した名刺管理術をご紹介します。
目次
名刺管理もEvernoteにお任せ!情報の一元管理で仕事を効率化しよう
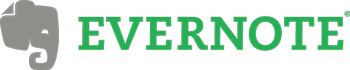
仕事でも活用している人が多い人気アプリ「Evernote」。文書はもちろん、気になるサイトや音声、動画などを気軽にクリップでき、パソコンやスマホ、タブレットから自由にアクセスできる便利なクラウドサービスです。
実はこのEvernoteに名刺管理ができる機能があることをご存じでしょうか?
Evernoteに名刺を登録するとOCRでデータ化されるので、必要な名刺を瞬時に検索できます。普段からEvernoteを使っているという人は、資料やメモとあわせて名刺情報も一元管理することで、ますます便利に使えます。
Evernoteへの名刺登録は、スマホカメラを使う方法と、スキャナーを使う方法の2つに大きく分けられます。用途に合わせて使い分けると便利です。
| 入力デバイス | ノート形式 | 取り込み方法 |
|---|---|---|
| スマホカメラ (名刺スキャン) |
連絡先ノート | Evernoteスマホアプリ |
| スキャナー (ScanSnap) |
通常ノート | ScanSnap Cloud |
| ScanSnap Manager |
スマホカメラを使って取り込むなら「名刺スキャン」が便利
スマホカメラを使って名刺を取り込むなら、「名刺スキャン」という機能を使うのがお勧めです。
名刺スキャンはEvernoteプレミアム(年額5,200 円)の機能で、その名の通り名刺をスキャンして情報を「連絡先ノート」という形式でEvernoteに保存するものです。OCR機能を使って自動的に文字データに変換されるので、大量の名刺の中からキーワードで検索して表示することが可能。スマホで呼び出せば、そのまま電話をかけたりメッセージを送信したりできます。
連絡先ノートでデータ化されるのは、氏名、企業名、メールアドレス、住所、電話番号などの項目。これに名刺の画像が添付されます。氏名がファイル名となり、タグや顔写真を追加することもできます。
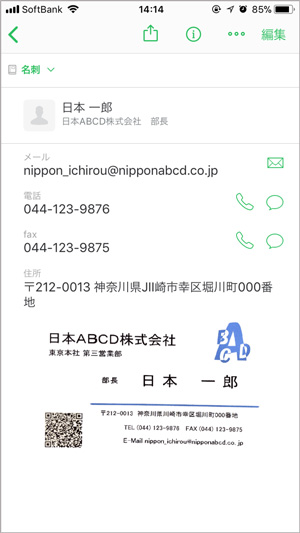
連絡先ノートの画面
Evernoteのスマホアプリを使う方法
名刺スキャンでの取り込みはEvernoteのスマホアプリを使います。カメラを起動して原稿の上にかざすだけで自動撮影されます。ビジネス名刺の多くは、特に設定を入れなくても自動的に名刺だと判別し、即座にデータ化されます。複数の名刺があるときは、並べて順にかざしていくだけで連続撮影が可能。その後、必要なものだけを保存することができます。名刺を認識しやすくするために、白い名刺は暗い色の背景に、色の濃い名刺は白い色の背景に置くのがポイントです。
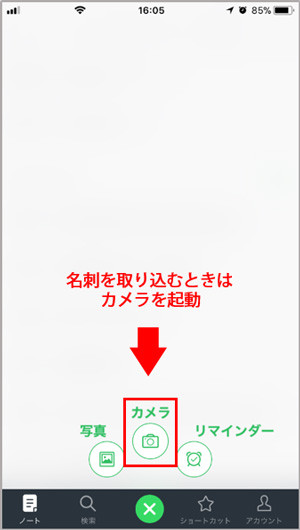
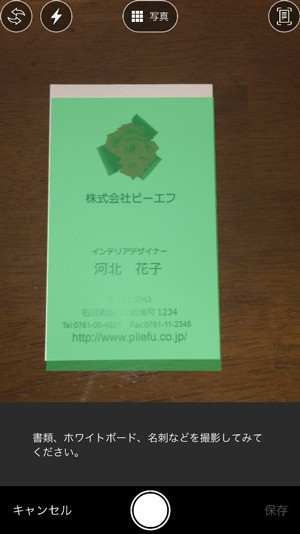
自動で名刺を認識し、撮影してくれる。
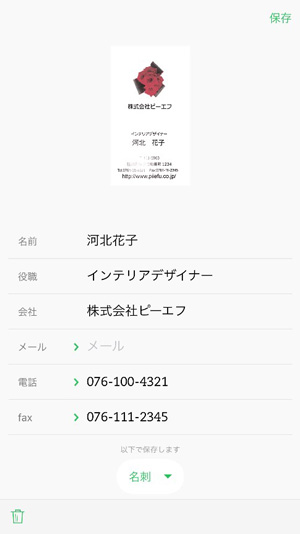
連絡先ノート形式の場合、名前や会社名を自動的に判断してデータ化してくれる。
大量の名刺はスキャナーを使って一気にデータ化
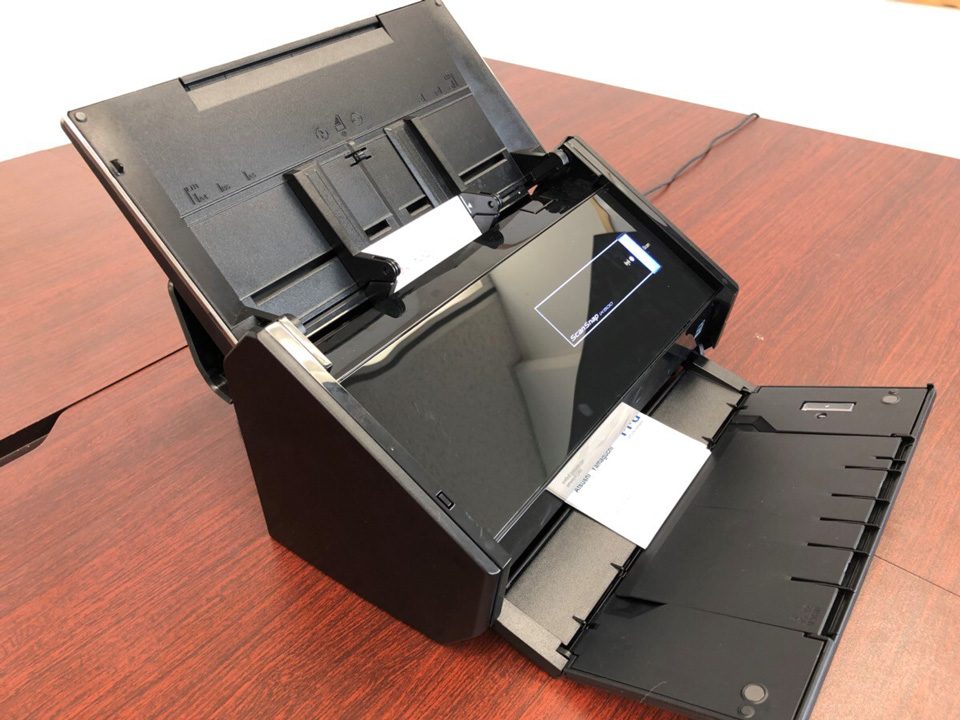
溜まった名刺を一度に取り込みたいという人やキレイに名刺画像を残したいという人は、スキャナーを使うと便利です。高速で取り込める上、両面名刺を一度に取り込んで自動的に1つのノートに保存してくれたり、名刺の向きが縦横混在していても自動判別してくれる機能もあり、ノートの整理も楽に進められます。スキャナーを使って名刺を登録する場合は、名刺を1人1つのノートとして通常のノート形式で保存されます。
ScanSnap Cloudを使う方法
ScanSnapを使用するなら、「ScanSnap Cloud」と連携させて使う方法がおすすめです。ScanSnap Cloudは、ScanSnapを使って取り込んだ原稿種別を自動判断し、あらかじめ設定したクラウドサービスに振り分けて保存するサービスです。パソコンからはもちろん、スマホだけでも細かな設定ができ、スキャナー本体とScanSnap Cloudを一度連携させれば、後はスキャナー単体でも使用できます。

ScanSnap Cloudアプリで、名刺をEvernoteに保存するよう設定すると、アプリを起動しなくても、スキャンした名刺データは自動的にEvernoteに送信してくれます。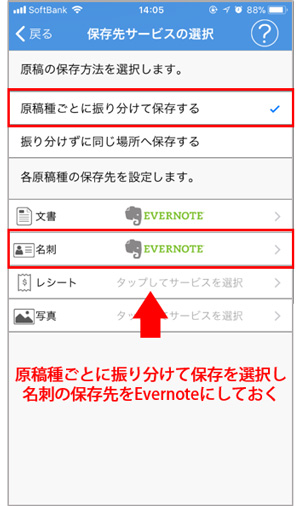 ?
?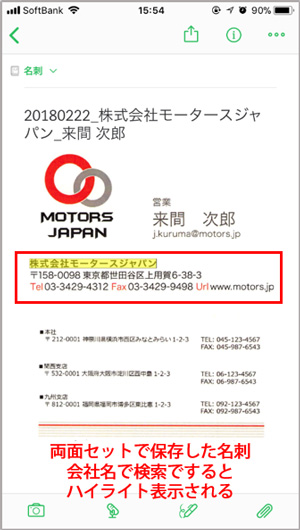
ScanSnap Cloudを使って名刺をスキャンする際の保存形式は、スマホでも画像確認しやすい「JPEG」がおすすめです。Evernoteは画像内の文字も検索可能にしてくれる機能があるのでキーワード検索で呼び出すことも可能で、該当部分はハイライト表示されます。もちろん、会社名と氏名を使ったAND検索もできます。
また、ScanSnap Cloudなら、ファイル名を氏名だけにしたり、会社名+氏名にしたり、日付も入れたりできるので、好みに合わせて設定するといいでしょう。
スキャンするときの設定のポイントをいくつか紹介します。
画質は、より正確な情報をデータ化するため、「スーパーファイン」に設定してください。「原稿の向き補正」をONにしておけば、名刺の縦型と横型を自動判別してくれます。早くスキャンしたいときは、横向きに揃えるとより早く読み込めるので便利です。名刺の両面を取り込みたい場合、「読み取り面」は両面にしておきます。iX500は両面を同時にスキャンできますが、iX100を使用する場合は、表裏連続でスキャンすることで1枚の名刺として保存できます。
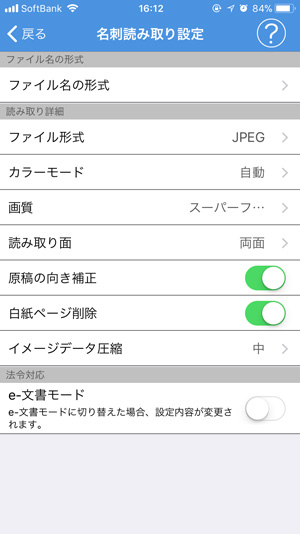
名刺の読み取り設定を細かく設定できる。
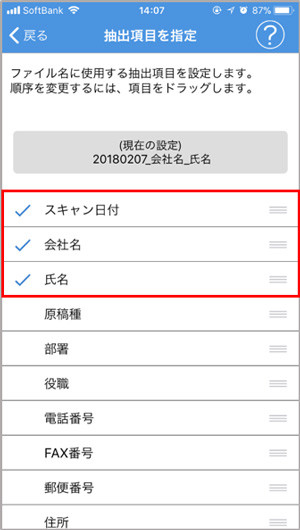
ファイル名は名刺情報から抽出できる。日付+会社名+氏名がおすすめ。
ScanSnap Managerを使う方法
なお、スマホを使わずパソコンだけで名刺のスキャンをしたいときは、ScanSnap Managerを使うことで、自動的にEvernoteに名刺データを保存させることができます。
詳しい設定はこちら。
ちょっとした保存方法の工夫で、効率的な情報管理が可能に
Evernoteで名刺を管理する場合、ちょっとした工夫を加えることで仕事を効率化できます。例えば、打ち合わせで使用した資料や写真と一緒にノートブックに保存しておけば、必要な情報をまとめて一覧表示させることも。また、Evernoteは手書き文字も検索可能です。名刺交換したときの場所や案件名などをメモ書きしておくことで、「どこで会った人か分からない」といった困った状況を防ぐことができます。
さらに、タグ機能を使って分類することで、取引先や案件ごとにグルーピングも可能となります。情報を共有する際も、Evernoteなら簡単、スピーディーです。
LinkedIn と連携すれば、世界中の人と即座につながれる
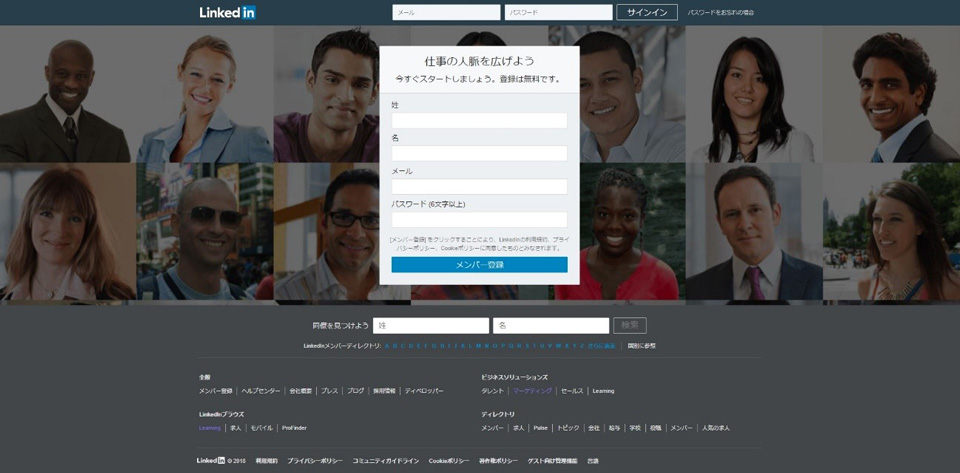
LinkedInを使っている人は、自分の LinkedIn アカウントを Evernote に連携しておくことで、名刺情報を保存した相手とすぐにつながれるようになります。LinkedInは、世界最大級のビジネス特化型SNSで、世界で5億人の登録者がいます。国境を越え国際的なつながりができるのはもちろん、国内でも活用しているビジネスパーソンが増えているので、さまざまな可能性を広げることに役立ちます。まだ登録していないという人もこの機会にトライして、多くの人と友好な関係を築いていきましょう。
ちなみに、自分のアカウントを LinkedIn と連携させると、名刺スキャンを1 年間無料で利用できます。
まとめ
名刺はビジネスに欠かせないものですが、紙のままでは連絡先の確認以外に用途がなく、探すのにも時間がかかってしまいます。Evernoteでデータ化して保存すれば、検索性にも優れ、名刺情報の活用の幅も広がります。より賢く名刺を活用したいと思う人は、ぜひEvernoteを使った名刺管理方法を試してみてはいかがでしょうか。
※記事中の「Evernote プレミアム」は現在プラン名称が変更されています。
詳しくはEvernoteへお問い合わせください。

ScanSnap iX2500
| 毎分45枚の両面高速スキャンで、驚くほどスピーディーに電子化。静電容量式タッチパネルによる直感操作で、誰でも簡単にスマートに使えます。原稿サイズ、色や両面・片面を自動的に判別。Wi-Fi対応で各種クラウドサービスへのデータ転送も簡単に行えます。 |
|---|
この記事を書いた人
おすすめ記事

名刺管理ソフト使っている?デジタル派・アナログ派の実態調査!
ビジネスには欠かせない名刺、気がつくとどんどんたまってきて整理に困っている方も多いのではないでしょうか。最近では名刺管理ソフトやアプリで簡単に整理ができるようになってきましたが、実際、ビジネスパーソン

【個人向け】ScanSnap対応名刺管理アプリ・ソフト比較(2018年版)
最近は、名刺アプリで名刺を管理する人が増えています。複数デバイスでデータベースを共有できるアプリが多く、出先でスマホやタブレットを使ってサッと検索できるのも便利な点です。でも、名刺管理アプリは複数あり

Eightを使った名刺管理術(設定から便利な利用方法まで)
ビジネスパーソンにとって名刺交換は、仕事上でのつながりのきっかけとなる重要なものです。ここでは、手にした名刺を賢く管理し、一歩踏み込んだ"つながり"に発展させる名刺アプリ「Eight」の活用方法をご紹

【2025最新】無料版あり&安全!名刺管理アプリ11選|個人・法人別に紹介
お客様や取引先と交換した名刺が溜まってくると、どのファイルに保管したのか思い出せなくなることもあります。 名刺管理アプリがあれば、OCR機能で名刺情報を自動入力したり、電話帳と連携させたり、チームメン




