ドロップアウトカラー帳票の定義(PaperStream IPを使用する場合)
ドロップアウトカラー帳票を読み取る書式定義の作成方法を説明します。ここでは、例として赤系のドロップアウトカラーの帳票を使用しています。
ドロップアウトカラー帳票の読み取りには、特定のfiシリーズ イメージスキャナーが必要です。
-
まず、雛形イメージを読み取ります。ドロップアウトカラー帳票の書式定義を作成する場合は、記入済(印字済)帳票でも構いません。
-
PaperStream IPのダイアログを表示させる場合のやり方を説明します。そのため、DynaEye EX定義の「スキャナ定義」の画面で、「TWAIN画面を表示する」にチェックをしてください。
-
「スキャナ読取り」を実行します。
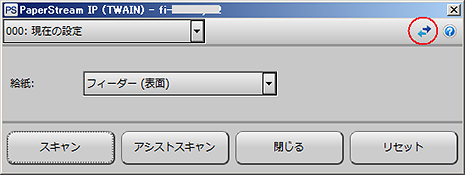
上のような簡易ダイアログが表示された場合、[画面切り替えボタン] ○をクリックして標準ダイアログに切り替えます。
-
[基本]情報を設定します。今回の例では以下のように設定します。
画像タイプ、解像度、用紙サイズの順にクリックして次のように設定します。画像タイプ → 二値白黒 解像度 → 200dpi 用紙サイズ → A6横 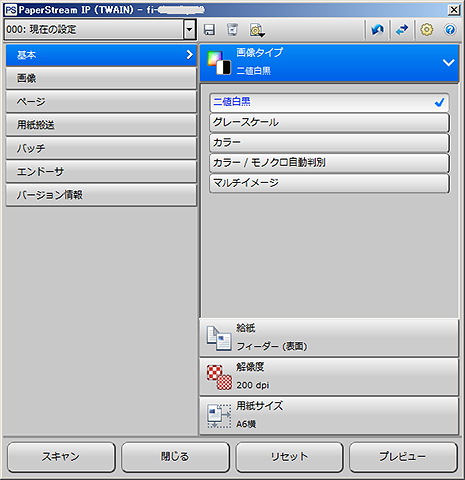
-
続いて[画像]情報を設定します。
ここでは、二値化の方法 → 単純スライス ドロップアウトカラー → 緑 を設定します。書式定義作成用の雛形帳票なので、文字枠がドロップアウトせず黒く出る必要があります。ここでは赤系の色がドロップアウトしない、「緑」を設定します。

-
次に、黒背景の設定を行います。黒背景は、[ページ]情報で「オーバースキャン」を指定します。
クロッピング、オーバースキャン → オーバースキャン 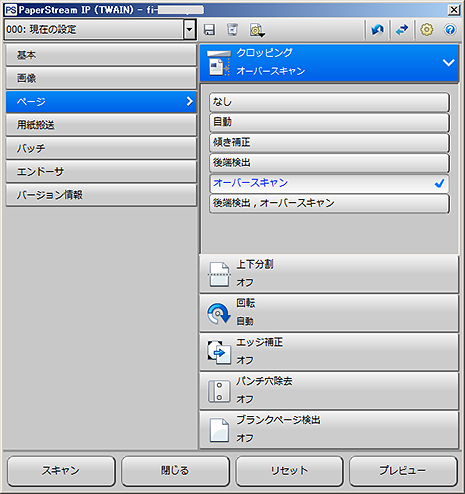
-
これらの設定後、[スキャン]をクリックすると黒背景の付いた、以下のようなイメージが得られます。
-
ページ画面にして、読み取ったイメージを確認します。特に、次の点に注意してください。
-
ドロップアウトカラーで印刷された文字枠が鮮明に読取られていること。
-
帳票の上下左右の背景が黒く読み取られていて、用紙の端がはっきり分かること。
うまくいかなかった場合は、設定を確認してスキャナ読取りをやり直してください。
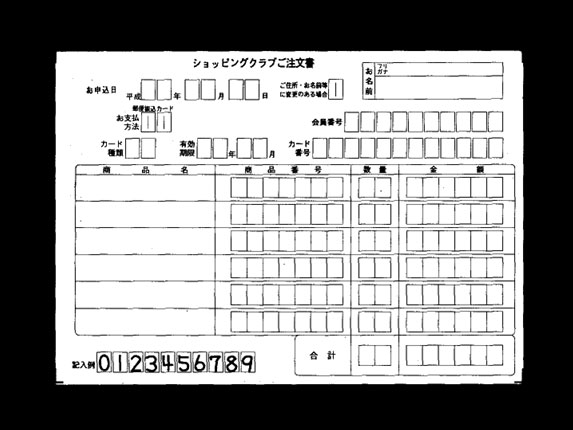
-
-
書式定義を起動します。
-
「定義」メニューから「帳票情報」を選択します。
-
「ドロップアウトカラー帳票」をチェックします。
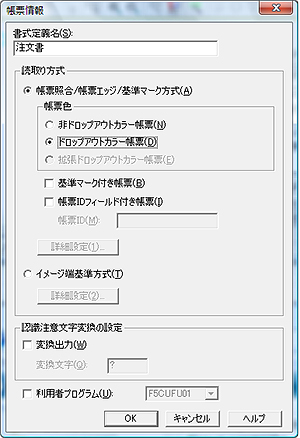
-
あとは、黒印刷の帳票と同じようにフィールドの定義を行います。
-
作成した書式定義を保存して、書式定義を終了します。
-
帳票認識をしてみましょう。記入済帳票を用意して、「スキャナ読取り」を実行しPaperStream IPのダイアログを表示させます。
今後は、赤系の色をドロップアウトさせる必要がありますので、ドロップアウトカラー → 赤 
として読取りを行ってください。
-
イメージ画面にして、読み取ったイメージを確認します。特に、次の点に注意してください。
-
ドロップアウトカラーで印刷された部分が、白く読み取られて判別できないこと。
-
帳票の上下左右の背景が黒く読み取られていて、用紙の端がはっきり分かること。
うまくいかなかった場合は、設定を確認してスキャナ読取りをやり直してください。
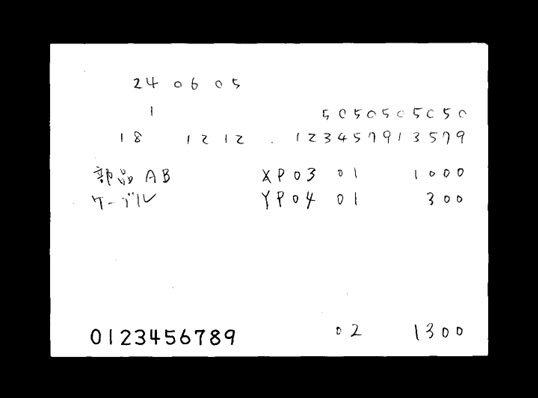
-
-
帳票認識を実行して、終了したら修正画面で確認してください。
注意事項
ドロップアウトカラー帳票の書式定義を作成する際には、前記のようにドロップアウトカラー印刷部分もイメージ上で黒く読み取ります。書式定義プログラムでは、黒背景を検出して自動的に用紙のサイズを検知しますが、このとき、帳票の各辺から幅5.08mmの領域に連続した黒(ドロップアウトカラーの線や塗り潰し)があると、用紙サイズを誤検出することがあります(ドロップアウトカラー印刷部分は、帳票認識のときには白く読み取られますので、書式定義時のみ問題になります)。
用紙端誤検出例
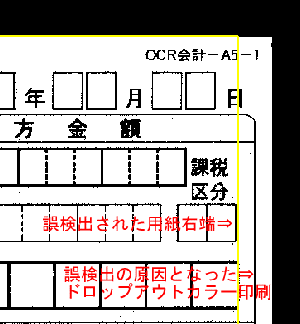
削除後正しく検出された例
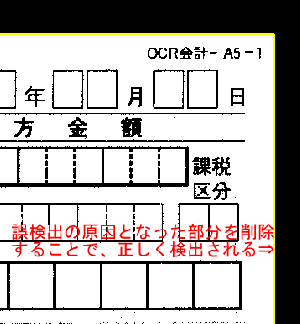
このような場合は、書式定義の作成を中止してデスクトップ画面に戻った後、イメージ画面に移行してひな型イメージの帳票端付近の黒画像を削除してから (「DynaEye EXのヘルプ」から「イメージの一部分を選択する」、「イメージの一部を削除する」を参照してください)、書式定義を作り直してください。
なお、右端が誤検出された場合でも原因が左端にある場合もあります。疑わしい部分はできるだけ削除しておいてください。ただし、黒背景と用紙との境界が変わってしまわないように注意してください。
