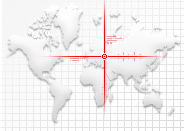Archived content
NOTE: this is an archived page and the content is likely to be out of date.
Paper Jam
When a paper jam occurs, the Function Number Display of the scanner's operator panel alternates between the following letter and number to indicate the error code.
| "J" and "1" |
Remove the document left inside the scanner in the following procedure.
|
- Remove all documents from the ADF paper chute.
- Pull the ADF release tab towards you to open the ADF.
 CAUTION:
CAUTION:Be careful not to have your fingers caught when the ADF closes. - Remove the jammed document.
 CAUTION:
CAUTION:- Make sure to check the documents and the paper path thoroughly and remove all staples and paper clips as they may cause paper jams.
- Be careful not to damage the glass surface and the guides when removing documents with staples or paper clips.
- Close the ADF.
Push the center of the ADF until it locks in place.
 CAUTION:
CAUTION:- Confirm that the ADF is closed properly. Otherwise, the documents may not be fed through the ADF.
- Occasionally when scanning is complete or canceled, documents may remain in the ADF without any error message displayed. In that case, remove the documents by following the above steps 1 to 4.
If paper jams occur frequently, check the following points and take necessary actions.
| Does the paper condition fulfill the requirements? | No
|
Use paper that fulfills the requirements described in Paper Quality. |
| Did you fan the documents before loading them? | No
|
Fan the documents by referring to How to Fan Documents. |
| Are the pad assy and pick roller installed correctly? | No
|
Install the pad assyandpick rollercorrectly. |
| Are the pad assy, pick roller, and ultrasonic sensors clean? | No
|
Clean the pad assy, pick roller, andultrasonic sensors. |
| Are the pad assy and pick roller worn out? | Yes
|
Replace the pad assy and pick roller with new ones. |
| Is there any foreign matter in the paper path? | Yes
|
Remove the foreign matter from the paper path. |
| Contact your FUJITSU scanner dealer or an authorized FUJITSU scanner service provider. |
If turning on the scanner again does not solve the problem, write down the error code displayed in the Error Recovery Guide window, and contact your FUJITSU scanner dealer or an authorized FUJITSU scanner service provider.