Seleccionar operaciones desde el menú rápido
El menú rápido le permite usar el ScanSnap inmediatamente aunque sea la primera vez que lo usa.
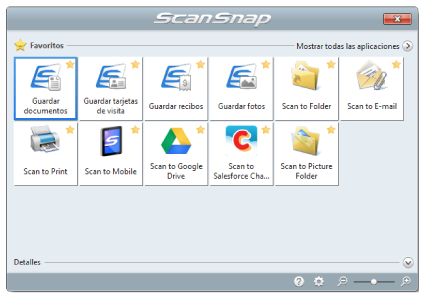
Seleccione una aplicación del menú rápido para realizar las siguientes operaciones deseadas:
Usar imágenes digitalizadas
Compartir con otras personas los archivos de los documentos digitalizados.
 Scan to Folder
Scan to Folder- Guarda la imagen digitalizada directamente en una carpeta compartida de una red después de digitalizar, comparte la imagen digitalizada con otros y les informa la ruta de la carpeta de almacenamiento por medio de un mensaje de correo electrónico creado automáticamente con la ruta indicada.
Enviar archivos de documento a otras personas vía correo electrónico.
 Scan to E-mail
Scan to E-mail- Envía un mensaje de correo electrónico a otros con el archivo de la imagen digitalizada adjunto.ATENCIÓN
Puede adjuntar hasta diez archivos en un mensaje de correo electrónico.
Cuando digitaliza más de un documento con las configuraciones de digitalización mostradas a continuación, se crearán varios archivos. Preste atención al número de documentos a digitalizar:
- Formato del archivo: JPEG (*.jpg)
- La casilla [Crear un archivo PDF separado por cada (n) página(s)] es seleccionada
Hacer copias de un documento de papel.
 Scan to Print
Scan to Print- Imprime la imagen digitalizada con una impresora.
Guardar los documentos digitalizados en un dispositivo móvil.
 Scan to Mobile
Scan to Mobile- Guarda la imagen digitalizada en un dispositivo móvil conectado al ordenador.
Puede acceder a los archivos guardados a través de una aplicación que pueda visualizar los archivos PDF o JPEG.
Se visualiza cuando .NET Framework 3.0 está instalado.
Tenga en cuenta que .NET Framework 3.0 está incluido también en .NET Framework 3.5 (SP1 o más reciente). Se recomienda instalar la última actualización en el sistema operativo y usar .NET Framework 3.5 (SP1 o más reciente).
Si .NET Framework 4 o más reciente está ya instalado, debe instalar .NET Framework 3.0 por separado dado que .NET Framework 3.0 no está incluido en .NET Framework 4 o versiones más recientes.
Convertir catálogos y folletos en datos digitales y guardarlos.
 Scan to Picture Folder
Scan to Picture Folder- Guarda las imágenes digitalizadas de los catálogos y folletos directamente en su carpeta Imágenes.
Enlazar con aplicaciones
Organizar y administrar los archivos de los documentos digitalizados
 Guardar documentos
Guardar documentos- Las imágenes digitalizadas se guardan en ScanSnap Home como registros de datos de contenido con [Documentos] como el tipo de documento. Los registros de datos de contenido se pueden organizar o administrar en ScanSnap Home.
Se muestra cuando se cumplen las siguientes condiciones.
- ScanSnap Home está instalado
- ScanSnap Organizer, CardMinder o ScanSnap Receipt no está instalado
ATENCIÓN- Si tanto ScanSnap Manager como ScanSnap Home están instalados, no se podrá usar ScanSnap Home para digitalizar documentos.
- Para usar ScanSnap Home, primero debe activar una licencia.
Para obtener detalles sobre cómo activar una licencia, consulte aquí en la Ayuda de ScanSnap Home.
 ScanSnap Organizer
ScanSnap Organizer- Guarda las imágenes digitalizadas en una carpeta especificada de ScanSnap Organizer, permitiéndole organizar y administrar las imágenes digitalizadas en ScanSnap Organizer.
Se visualiza cuando ScanSnap Organizer se encuentra instalado.
Archivar y organizar una gran cantidad de tarjetas de visita.
 Guardar tarjetas de visita
Guardar tarjetas de visita- Las imágenes digitalizadas se guardan en ScanSnap Home como registros de datos de contenido con [Tarjetas de visita] como el tipo de documento. Los registros de datos de contenido se pueden organizar o administrar en ScanSnap Home.
Se muestra cuando se cumplen las siguientes condiciones.
- ScanSnap Home está instalado
- ScanSnap Organizer, CardMinder o ScanSnap Receipt no está instalado
ATENCIÓN- Si tanto ScanSnap Manager como ScanSnap Home están instalados, no se podrá usar ScanSnap Home para digitalizar documentos.
- Para usar ScanSnap Home, primero debe activar una licencia.
Para obtener detalles sobre cómo activar una licencia, consulte aquí en la Ayuda de ScanSnap Home.
 Scan to CardMinder
Scan to CardMinder- Puede almacenar y administrar las tarjetas de visita en CardMinder.
Se visualiza cuando CardMinder se encuentra instalado.
SUGERENCIAAl usar CardMinder para la función de enlace, se recomienda seleccionar [Resolución automática] o [Superior] en [Calidad de la imagen] ubicada en la ficha [Digitalizando] de la ventana de configuración de ScanSnap. ScanSnap Manager no puede enlazarse con CardMinder cuando [Excelente] se encuentra configurado en [Calidad de la imagen].
Digitalizar fotos para crear un álbum.
 Guardar fotos
Guardar fotosLas imágenes digitalizadas se guardan en ScanSnap Home como registros de datos de contenido con [Fotos] como el tipo de documento. Los registros de datos de contenido se pueden organizar o administrar en ScanSnap Home.
Se muestra cuando se cumplen las siguientes condiciones.
- ScanSnap Home está instalado
- ScanSnap Organizer, CardMinder o ScanSnap Receipt no está instalado
ATENCIÓN- Si tanto ScanSnap Manager como ScanSnap Home están instalados, no se podrá usar ScanSnap Home para digitalizar documentos.
- Para usar ScanSnap Home, primero debe activar una licencia.
Para obtener detalles sobre cómo activar una licencia, consulte aquí en la Ayuda de ScanSnap Home.
Convierta sus documentos de papel en datos digitales para organizarlos convenientemente.
 Scan to Rack2-Filer Smart
Scan to Rack2-Filer Smart- Guarda las imágenes digitalizadas como archivos PDF en Rack2-Filer Smart para administrarlos y organizarlos.
Se visualiza cuando Rack2-Filer Smart versión de prueba o Rack2-Filer Smart se encuentran instalados.
 Scan to Rack2-Filer
Scan to Rack2-Filer- Guarda las imágenes digitalizadas como archivos PDF en Rack2-Filer para administrarlos y organizarlos.
Es visualizado cuando Rack2-Filer (vendido por separado) está instalado (se recomienda V5.0 o más reciente/vendido por separado).
 Scan to Magic Desktop
Scan to Magic Desktop- Guarda las imágenes digitalizadas en Magic Desktop para administrarlas y organizarlas.
Es visualizado cuando Magic Desktop versión de prueba o Magic Desktop está instalado.
 Guardar recibos
Guardar recibos- Las imágenes digitalizadas se guardan en ScanSnap Home como registros de datos de contenido con [Recibos] como el tipo de documento. Los registros de datos de contenido se pueden organizar o administrar en ScanSnap Home.
Se muestra cuando se cumplen las siguientes condiciones.
- ScanSnap Home está instalado
- ScanSnap Organizer, CardMinder o ScanSnap Receipt no está instalado
ATENCIÓN- Si tanto ScanSnap Manager como ScanSnap Home están instalados, no se podrá usar ScanSnap Home para digitalizar documentos.
- Para usar ScanSnap Home, primero debe activar una licencia.
Para obtener detalles sobre cómo activar una licencia, consulte aquí en la Ayuda de ScanSnap Home.
Citar el texto de sus documentos de papel
 ABBYY Scan to Word
ABBYY Scan to Word ABBYY Scan to Excel(R)
ABBYY Scan to Excel(R) ABBYY Scan to PowerPoint(R)
ABBYY Scan to PowerPoint(R)- Puede reconocer el texto de la imagen digitalizada y convertirlo en un documento Word, Excel o PowerPoint.
Aparece cuando ABBYY FineReader for ScanSnap (5.0 o más reciente) está instalado.
SUGERENCIASe recomienda seleccionar [Resolución automática] o [Superior] en [Calidad de la imagen] ubicada en la ficha [Digitalizando] de la ventana de configuración de ScanSnap.
Compartir el documento digitalizado mediante el enlace con SharePoint.
 Scan to SharePoint
Scan to SharePoint- Guardar la imagen digitalizada en SharePoint.
Se visualiza cuando Scan to Microsoft SharePoint está instalado.
Enlazar con servicios en la nube
Administrar los documentos digitalizados a través del enlace con Dropbox.
 Scan to Dropbox
Scan to Dropbox- Guarda los archivos de imagen digitalizados en su carpeta de Dropbox.
Se visualiza cuando Dropbox para Windows 1.1.45 o más reciente está instalado.
Administrar los documentos digitalizados a través del enlace con Evernote.
 Scan to Evernote (Document)
Scan to Evernote (Document)- Guarda los archivos PDF en Evernote.
Se visualiza cuando Evernote para Windows 3.5 o más reciente está instalado.
Administrar notas escritas a mano a través del enlace con Evernote.
 Scan to Evernote (Note)
Scan to Evernote (Note)- Guarda los archivos JPEG en Evernote.
Se visualiza cuando Evernote para Windows 3.5 o más reciente está instalado.
Administrar los documentos digitalizados a través del enlace con Google Drive.
 Scan to Google Drive
Scan to Google Drive- Guarda los archivos PDF en Google Drive.
Visualizado cuando se instala .NET Framework 4 o su actualización inmediata.
Después de instalar .NET Framework, aplique las actualizaciones en Windows Update.
Administrar los documentos digitalizados a través del enlace con Salesforce Chatter.
 Scan to Salesforce Chatter
Scan to Salesforce Chatter- Publica las imágenes digitalizadas en Salesforce Chatter. Puede usar las archivos publicados con Salesforce CRM.
Debe instalar .NET Framework 4.5 o su actualización inmediata.
Administrar los documentos digitalizados a través del enlace con SugarSync.
 Scan to SugarSync
Scan to SugarSync- Guarda los archivos de imagen digitalizados en su carpeta de SugarSync.
Se visualiza cuando SugarSync Manager para Windows 1.9.28 o más reciente está instalado.
Puede agregar aplicaciones libremente en el menú rápido. Para obtener detalles, consulte Administrar las aplicaciones enlazadas.