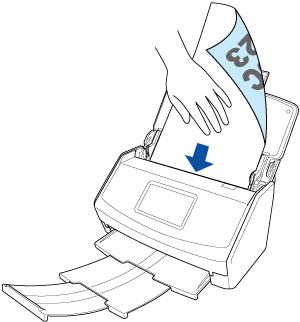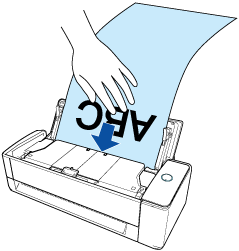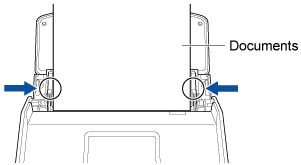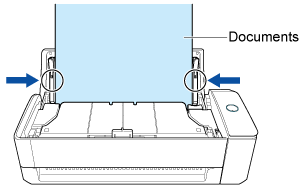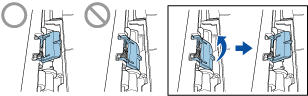This website is designed to be used with ScanSnap Home 1.4.
If you are using ScanSnap Home 2.0 or later, refer to here.
Loading Long Page Documents Exceeding Standard Size
Load a long page document that is longer than the standard size (over 360 mm) such as a receipt in the ADF paper chute (cover) of the ScanSnap.
-
Scanning long page documents is only available for U-turn Scan, in which a document is loaded in the ADF paper chute (cover) and scanned.
For details about documents that can be scanned with U-turn Scan, refer to Documents That Can Be Scanned with the ScanSnap in the ScanSnap Help.
When [Save by document type] is set in [Change the settings] → [Cloud storage service setting] in ScanSnap Home while linking with a cloud service, the images of long page documents that you scanned will be saved as "Documents". In addition, you cannot change the document type of the saved images.
Scanning side |
Document length |
|---|---|
Duplex |
863 mm (34 in.) |
Simplex (*1) |
1,726 mm (68 in.) 1,117 mm (44 in.) |
| *1: | While linking with a cloud service, tap [Change the settings] in the Cloud settings screen in ScanSnap Home. Then set [Always save to same service] in [Cloud storage service setting] → [How documents are saved]. If you set [Save by document type], both sides of the document are scanned. |