- ScanSnap Home Mobile Help
- Scanning Documents
- Inserting the Document in the ScanSnap
- Loading Documents, Business Cards, or Receipts
This website is designed to be used with ScanSnap Home 1.4.
If you are using ScanSnap Home 2.0 or later, refer to here.
Loading Documents, Business Cards, or Receipts
Load a sheet-like paper such as a document, business card, and receipt in the ScanSnap.
-
If you want the document to be ejected from the front of the ScanSnap or when there is not enough space where the document exits the ScanSnap, open the output guide.
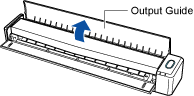
-
How the document is ejected differs as shown below depending on whether the output guide is open or closed.
-
When the output guide is closed

-
When the output guide is open

-
- Fan the documents.
Hold both ends of the documents and fan them a few times. Then rotate the documents 90 degrees and fan them in the same manner.
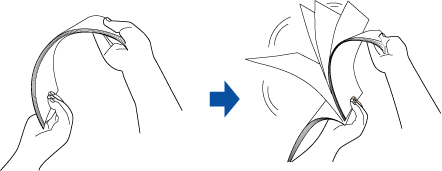
- Straighten the edges of the documents and slightly displace the top edges at an angle.
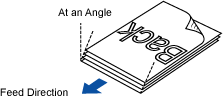 ATTENTION
ATTENTIONPaper jams or damage to documents may occur if you load the documents without aligning the edges first.
-
Load the documents in the ADF paper chute (cover) of the ScanSnap. Insert the document straight into the feeding section of the ScanSnap, with the scanning side facing up.
Load the documents face-down and head-first with the back facing you (when loading multiple documents, the last page is on the top). Adjust the number of documents so that they do not go beyond
 within the side guides when they are loaded.
within the side guides when they are loaded.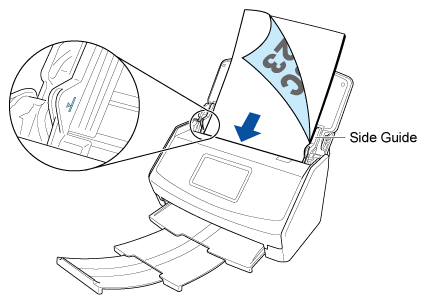
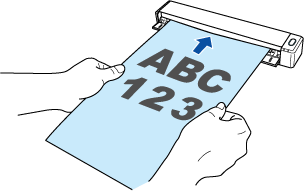 ATTENTION
ATTENTION-
If you try to load more than the maximum amount that can be loaded in the ADF paper chute (cover), a paper jam may occur during scanning.
To scan documents more than the amount that can be loaded in the ADF paper chute (cover), divide the documents into multiple batches and scan them continuously.
-
If you specify a standard size instead of selecting [Automatic] (default) (for [Paper size] from the scan settings), insert the document by aligning it with the left edge of the feeding section.
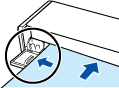
-
When you perform a scan with the output guide closed, leave enough space at the back of the ScanSnap to allow the document to be completely ejected.
Make sure that the area where the document exits the scanner is clear of any obstacles. Otherwise, a paper jam may occur.
-
If you scan the following documents with the output guide open, a paper jam may occur and damage the documents. Scan the following documents with the output guide closed.
Thick paper (80 g/m2 [20 lb] or heavier)
Postcards
Business cards
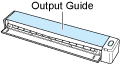
TIP-
If the Receipt Guide is attached to the ScanSnap, a batch of small size documents such as receipts can be loaded in the ScanSnap at the same time. In addition, the Receipt Guide gives you the option to load different-sized documents according to the size of each document by using three kinds of guides at the same time.
For details, refer to Attaching the Receipt Guide.
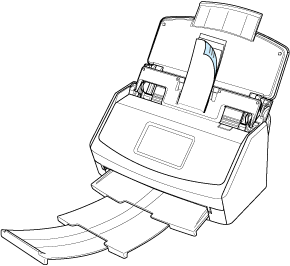
-
- Align the side guides with both ends of the documents.
Hold each side guide in the middle to adjust them. Otherwise, the documents may be fed skewed.
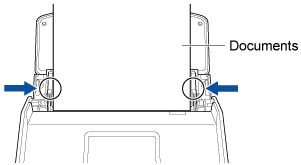
- Specify the feeding method.
- When saving scanned images to a mobile device
-
Tap the [Scan] icon
 at the bottom of the ScanSnap Home screen to display the Scan screen.
at the bottom of the ScanSnap Home screen to display the Scan screen.Tap [More] in [Scan settings] to display the Scan settings screen.
Tap [Scan] to display the [Scan] screen.
-
Select one of the following for [Feed (ADF)] according to the number of sheets of the document to be scanned.
- Normal Scan
Scanning automatically finishes when all of the documents loaded in the ScanSnap are scanned.
- Continuous Scan
Documents are scanned continuously in multiple batches.
Select this feeding method to scan documents of more sheets than the maximum amount that can be loaded as divided into multiple batches in the ADF paper chute (cover) on the ScanSnap.
- When saving scanned images to a cloud service
-
Tap the [Cloud settings] icon
 at the bottom of the ScanSnap Home screen to display the Cloud settings screen.
at the bottom of the ScanSnap Home screen to display the Cloud settings screen.In the home screen on the touch panel of the ScanSnap, select the profile with the batch of cloud settings to be used from the profile list.
Press the feed mode setting icon
 /
/ /
/ on the touch panel to display the [Feed mode setting] screen.
on the touch panel to display the [Feed mode setting] screen.-
Select one of the following according to the number of documents to be scanned.
- Normal Scan
Scanning automatically finishes when all of the documents loaded in the ScanSnap are scanned.
- Continuous Scan
Documents are scanned continuously in multiple batches.
Select this feeding method to scan documents of more sheets than the maximum amount that can be loaded as divided into multiple batches in the ADF paper chute (cover) on the ScanSnap.
See also
- Documents That Can Be Scanned with the ScanSnap
- Saving Scanned Images to a Mobile Device
- Saving a Scanned Image in a Cloud Service (Document Type is Automatically Detected)
- Saving a Scanned Image in a Cloud Service (Document Type is Fixed)
- Saving a Scanned Image in a Cloud Service
- Displayed Screens on the Touch Panel