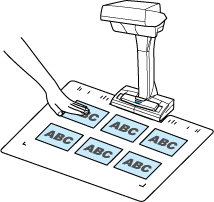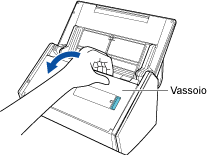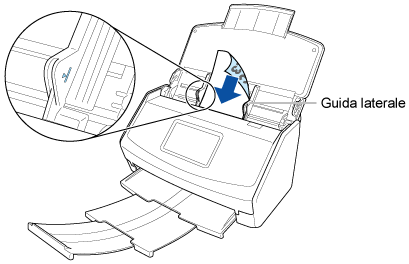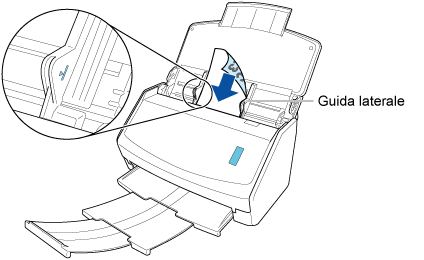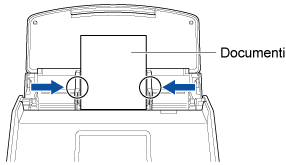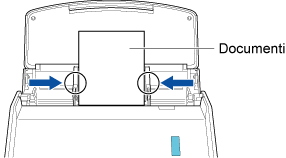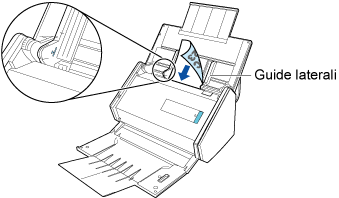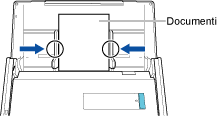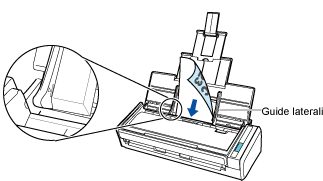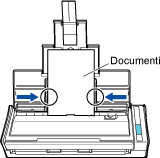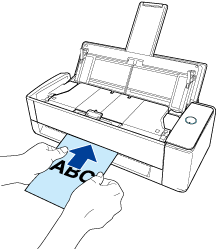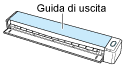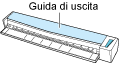Questo sito Web è progettato per essere usato con ScanSnap Home 2.xx.
Se si usa ScanSnap Home 3.0 o versione successiva, fare riferimento qui.
 Organizzazione di cartoline e biglietti di auguri
Organizzazione di cartoline e biglietti di auguri
Scandire le cartoline o i biglietti di auguri e salvarli come file PDF. Gestire i biglietti in base all'anno di ricezione o assegnare loro un tag con un nome di tag, quale "Biglietto nuovo anno" o "Biglietto natalizio" che agevola la ricerca di un biglietto, quando necessario.
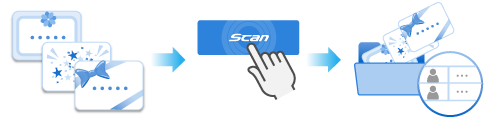
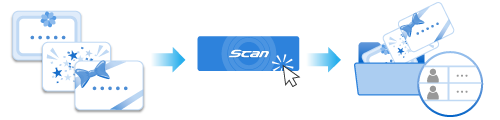
Questa sezione spiega come effettuare la scansione di biglietti di auguri ricevuti finora e classificarli in base all'anno di ricezione.
Quando si scansionano documenti di piccole dimensioni come le cartoline con ScanSnap, è possibile inserire due documenti alla volta o il documento successivo durante la scansione del documento corrente. Questi metodi di scansione sono chiamati scansioni duplici. Per dettagli sulle scansioni duplici, consultare Scansione di documenti inserendo due documenti alla volta o inserendo il documento successivo durante la scansione del documento corrente.
Un record di dati di contenuto creato dalla cartolina sottoposta a scansione viene contrassegnato ad esempio con il nome "Biglietti di auguri 20XX".
Quando "Biglietti di auguri 20XX" è selezionato per [Tag] nella vista elenco delle cartelle nella finestra principale di ScanSnap Home, i record di dati del contenuto contrassegnati creati dalla cartolina scansionata vengono visualizzati nella vista elenco dei record dati contenuto.