- ScanSnap Hilfe
- Scannen von Dokumenten
- So scannen Sie Dokumente
- Scannen eines Buchs
Diese Website wurde für die Verwendung mit ScanSnap Home 2.xx konzipiert.
Wenn Sie ScanSnap Home 3.0 oder höher verwenden, lesen Sie hier nach.
Scannen eines Buchs
Scannen Sie ein Buch oder eine Zeitschrift, ohne dass Sie jede Seite herausnehmen müssen.
-
Öffnen Sie zum Einschalten den ADF-Papierschacht (Abdeckung) des ScanSnap. Halten Sie die rechte Seite des ADF-Papierschachts (Abdeckung) des ScanSnap fest und öffnen Sie sie oder drücken Sie die [Scan] Taste, um ihn einzuschalten. Öffnen Sie zum Einschalten die Einzugsführung des ScanSnap. Drücken Sie die [Scan] Taste oder [Stop] Taste des ScanSnap, um ihn einzuschalten.


Öffnen Sie den ADF-Papierschacht (Abdeckung) vollständig, sodass die [Scan] Taste blau leuchtet.
Wenn der ADF-Papierschacht (Abdeckung) geöffnet ist, hebt sich die Erweiterung automatisch.
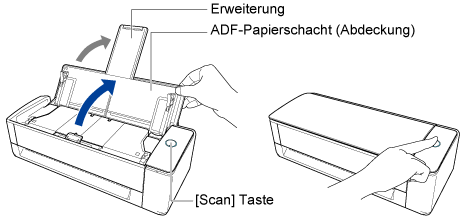





-
Platzieren Sie das Background Pad an der Vorderseite des ScanSnap.
Platzieren Sie das Background Pad so, dass es Kontakt mit dem ScanSnap hat.
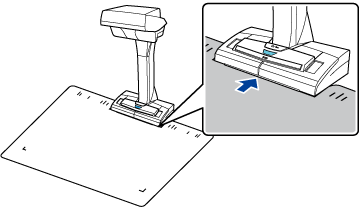
- Klicken Sie oben im Hauptfenster von ScanSnap Home auf die Schaltfläche [Scan], um das Scanfenster anzuzeigen.
Wenn das Hauptfenster nicht bereits angezeigt wird, schlagen Sie unter So rufen Sie das Hauptfenster auf nach.
Wenn das Hauptfenster nicht bereits angezeigt wird, klicken Sie auf das Symbol von [ScanSnap Home]
 in der Anwendungsliste, die erscheint, wenn Sie auf das Launchpad im Dock klicken.
in der Anwendungsliste, die erscheint, wenn Sie auf das Launchpad im Dock klicken. -
Wählen Sie im Startseite auf dem Touchpanel ein Profil aus der Profilliste aus. Wählen Sie ein Profil aus der Profilliste aus.
Sie können ein neues Profil erstellen oder die Einstellungen eines Profils gemäß dem Zweck des Scannens eines Buchs ändern.
Weitere Informationen finden Sie unter Konfigurieren von Bedingungen zum Scannen von Dokumenten (Profil).
Weitere Informationen finden Sie unter Konfigurieren von Bedingungen zum Scannen von Dokumenten (Profil).
Weitere Informationen finden Sie unter Konfigurieren von Bedingungen zum Scannen von Dokumenten (Profil).
Weitere Informationen finden Sie unter Konfigurieren von Bedingungen zum Scannen von Dokumenten (Profil).
Weitere Informationen finden Sie unter Konfigurieren von Bedingungen zum Scannen von Dokumenten (Profil).
Weitere Informationen finden Sie unter Konfigurieren von Bedingungen zum Scannen von Dokumenten (Profil).
Weitere Informationen finden Sie unter Konfigurieren von Bedingungen zum Scannen von Dokumenten (Profil).
Weitere Informationen finden Sie unter Konfigurieren von Bedingungen zum Scannen von Dokumenten (Profil).
Weitere Informationen finden Sie unter Konfigurieren von Bedingungen zum Scannen von Dokumenten (Profil).
- Legen Sie ein Buch in den Scanbereich des ScanSnap ein.
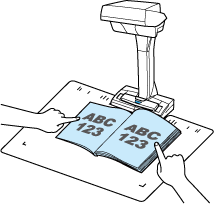
-
Drücken Sie die [Scan] Taste, um das Scannen des Buchs zu starten.
Um den Scan des Buchs fortzusetzen, öffnen Sie die nächste zu scannende Seite und drücken Sie die [Scan] Taste.
WICHTIGBedecken Sie während des Scannens eines Buchs nicht die Weißblätter auf dem ScanSnap mit den Händen oder mit einem anderen Gegenstand. Andernfalls wird die Farbreproduzierbarkeit des gescannten Bildes beeinträchtigt.
Stoßen Sie nicht gegen den Tisch, auf dem der ScanSnap verwendet wird, und verschieben Sie nicht das Buch, während es gescannt wird. Andernfalls kann das gescannte Bild verzerrt oder die Farben können verschwommen sein.
TIPP-
Wenn Sie mehrere Seiten im Buch scannen, können Sie sie mit der folgenden Funktion automatisch scannen, ohne die [Scan] Taste betätigen zu müssen.
-
Erkennung des Umblätterns der Seite
Weitere Informationen finden Sie unter Scannen eines Buchs mit der Seitenumblättererkennung.
-
Timed-Modus
Weitere Informationen finden Sie unter Scannen von Dokumenten mit dem Timed-Modus.
-
- Drücken Sie die Taste [Stop], um das Scannen des Buchs abzuschließen.
-
Wählen Sie eine Methode zum Speichern gescannter Bilder im Fenster [ScanSnap Home - Bild erfassen und Datei speichern] von ScanSnap Home aus.
Wählen Sie [Korrigieren und Bild des doppelseitigen Dokuments speichern (Buch/Zeitschrift)] aus und klicken Sie dann auf die Schaltfläche [Dieses Bild speichern].
Wählen Sie [Doppelseite (Buch/Zeitschrift)] aus und klicken Sie dann auf die Schaltfläche [Dieses Bild speichern].
TIPP-
Klicken Sie auf die Schaltfläche [Prüfen/Korrigieren] im Fenster [ScanSnap Home - Bild erfassen und Datei speichern], um das gescannte Bild zu korrigieren.
Weitere Informationen finden Sie unter:
-
Das aus dem gescannten Buch erstellte Bild wird in dem Ordner gespeichert, der unter [Speichern unter] im Profil festgelegt ist.
-
Sie können eine Benachrichtigung auf Ihrem Computer zu dem Dokumenttyp für die Inhaltsdatensätze und zum Speicherort für die gescannte Bilder erhalten, nachdem das Scannen eines Buchs abgeschlossen ist.
Weitere Informationen finden Sie unter Festlegen von Aktionen für ScanSnap Home.