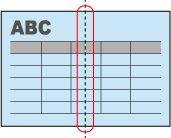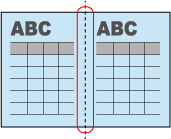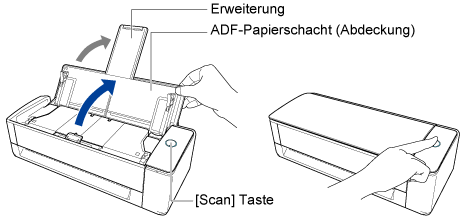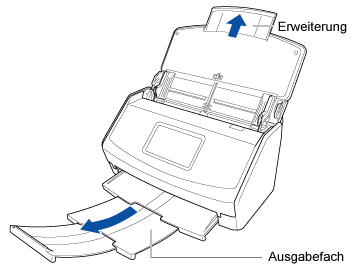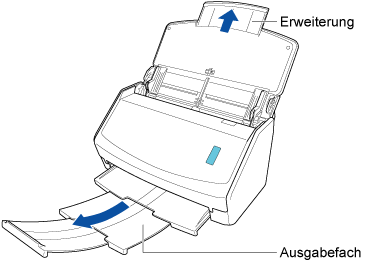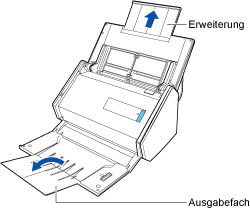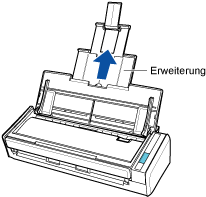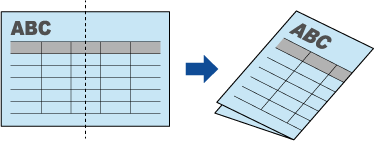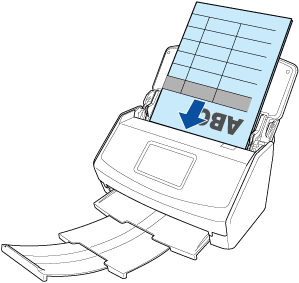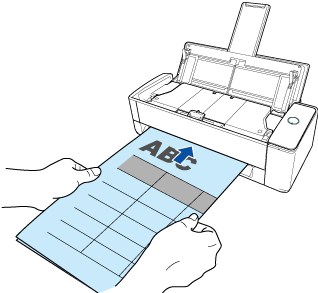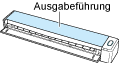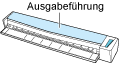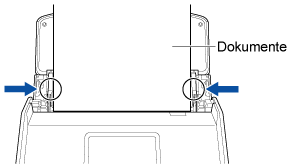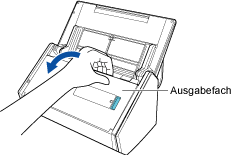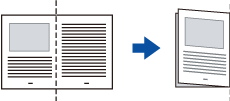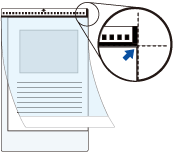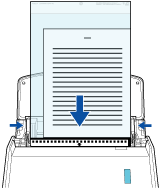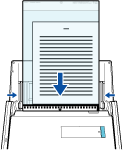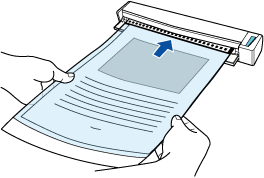Falten Sie Dokumente im Format A3, B4 oder Double Letter in der Mitte, um sie mit dem ScanSnap zu scannen. Die Bilder der linken und rechten Seite eines in der Mitte gefalteten Dokuments werden beim Scannen des Dokuments automatisch zusammengefügt. Dokumente größer als A4 (wie z. B. A3, B4 und Double Letter) können mit dem ScanSnap gescannt werden, indem Sie das Trägerblatt verwenden. Wenn Sie das Trägerblatt mit einem in der Mitte gefalteten Dokument scannen, werden die Bilder für die beiden Seiten des Dokuments automatisch zusammengefügt. Dokumente größer als A4 (wie z. B. A3, B4 und Double Letter) können mit dem ScanSnap gescannt werden, indem Sie das optionale Trägerblatt verwenden. Wenn Sie das Trägerblatt mit einem in der Mitte gefalteten Dokument scannen, werden die Bilder für die beiden Seiten des Dokuments automatisch zusammengefügt.
WICHTIG
Das Scannen von auf der Hälfte gefalteten Dokumenten ist nur für den Rückführscan verfügbar, bei dem ein Dokument in den manuellen Einzug eingeführt und gescannt wird.
Ausführliche Informationen zu Dokumenten, die mit dem Rückführscan gescannt werden können, finden Sie unter Für das Scannen mit dem ScanSnap geeignete Dokumente in der ScanSnap Hilfe.
Beachten Sie, dass mehrere Trägerblätter eingelegt und mit dem ScanSnap in einem Arbeitsgang gescannt werden können.
Die gescannten Bilder werden nur automatisch zusammengefügt, wenn sich an der Faltkante des gefalteten Dokuments Text, ein Diagramm oder eine Tabelle befindet.
Dokument, dessen gescannte Bilder automatisch zusammengefügt werden
Dokument, dessen gescannte Bilder nicht automatisch zusammengefügt werden
Wenn gescannte Bilder nicht automatisch zusammengefügt werden, können Sie das Bild der Vorderseite und das der Rückseite nach dem Scannen zu einem doppelseitigen Bild zusammenfügen.
Weitere Informationen finden Sie unter Erstellen eines doppelseitigen Bilds durch das Zusammenfügen von zwei Seiten.
Für ein Dokument, dessen gescannte Bilder nicht automatisch zusammengefügt werden, können Sie das optionale Trägerblatt verwenden, um das Dokument zu scannen und die gescannten Bilder automatisch zusammenzufügen.
-
Öffnen Sie zum Einschalten den ADF-Papierschacht (Abdeckung) des ScanSnap. Halten Sie die rechte Seite des ADF-Papierschachts (Abdeckung) des ScanSnap fest und öffnen Sie sie oder drücken Sie die [Scan] Taste, um ihn einzuschalten. Öffnen Sie zum Einschalten die Einzugsführung des ScanSnap. Drücken Sie die [Scan] Taste oder [Stop] Taste des ScanSnap, um ihn einzuschalten.
Öffnen Sie den ADF-Papierschacht (Abdeckung) vollständig, sodass die [Scan] Taste blau leuchtet.
Wenn der ADF-Papierschacht (Abdeckung) geöffnet ist, hebt sich die Erweiterung automatisch.
-
Ziehen Sie das Ausgabefach und die Erweiterung des ADF-Papierschachts (Abdeckung) heraus. Ziehen Sie die Erweiterung am ADF-Papierschacht (Abdeckung) heraus und klappen Sie das Ausgabefach auf. Ziehen Sie die Erweiterung heraus.
- Klicken Sie oben im Hauptfenster von ScanSnap Home auf die Schaltfläche [Scan], um das Scanfenster anzuzeigen.
-
Wählen Sie im Startseite auf dem Touchpanel ein Profil aus der Profilliste aus. Wählen Sie ein Profil aus der Profilliste aus.
-
Legen Sie die Zufuhrmethode fest.
-
Legen Sie ein Dokument in den ScanSnap ein.
-
Falten Sie das Dokument in der Mitte so zusammen, dass die zu scannenden Seiten nach außen zeigen.
-
Legen Sie das Dokument in den ADF-Papierschacht (Abdeckung) ein. Führen Sie das obere Ende des Dokuments gerade in der Mitte des manuellen Einzugs ein. Legen Sie das Dokument gerade in den Einzugsbereich am ScanSnap ein, wobei die zu scannende Seite nach oben weist.
Stellen Sie sicher, dass das Dokument in den ScanSnap eingezogen und festgehalten wird.
WICHTIG
-
Wenn Sie ein in der Mitte gefaltetes Dokument mit geöffneter Ausgabeführung scannen, kann es zu Papierstaus kommen. Achten Sie darauf, die Ausgabeführung zu schließen, wenn Sie das in der Mitte gefaltete Dokument scannen.
-
Richten Sie die Papierführungen an den Seitenkanten des Dokuments aus.
Halten Sie die Papierführungen in der Mitte fest und richten Sie sie aus. Andernfalls wird das Dokument möglicherweise schräg eingezogen.
-
Drücken Sie die [Scan] Taste auf der Startseite des Touch Panel, um das Dokument zu scannen. Drücken Sie die [Scan] Taste, um das Scannen des Dokuments zu starten. Drücken Sie die [Scan/Stop] Taste, um das Scannen des Dokuments zu starten.
WICHTIG
-
Um das Scannen fortzusetzen, legen Sie das nächste Dokument in den ScanSnap ein, nachdem die Meldung "Legen Sie das nächste Dokument ein." auf dem Touch Panel angezeigt wurde. Wenn Sie das nächste Dokument einlegen, solange "Scannen" auf dem Touch Panel angezeigt wird, startet das Scannen umgehend. Dadurch könnte das Dokument schräg eingezogen werden.
Wenn Dokumente beim Scannen schräg eingezogen werden, können folgende Probleme auftreten:
Teile des gescannten Bilds fehlen
Schräge Linien erscheinen im gescannten Bild
Die Größe des gescannten Bilds variiert je nach Größe des Dokuments
Die Bilder der linken und rechten Seite eines in der Mitte gefalteten Dokuments werden nicht zusammengefügt.
Die Bilder der linken und rechten Seite eines in der Mitte gefalteten Dokuments werden nicht einwandfrei zusammengefügt.
Papierstaus
TIPP
-
Sie können die Zufuhrmethode ändern, indem Sie das entsprechende Symbol auf dem Bildschirm drücken, sodass Sie die Fortsetzung des Scans prüfen können.
Um Dokumente mit mehrere Blättern wie Büropapier zu scannen, ändern Sie die Zuführungsmodus-Einstellung in [Mehrfach-Scan].
Um den Scanvorgang fortzusetzen, legen Sie das nächste zu scannende Dokument ein. Sobald das Dokument eingelegt wird, beginnt der Scanvorgang automatisch.
TIPP
Um einen Scan manuell durch Drücken der [Scan] Taste zu starten, wenn ein Dokument in den manuellen Einzug eingeführt wird, deaktivieren Sie das Kontrollkästchen [Automatischer Scan des zweiten und nachfolgender] auf der Registerkarte [Manueller Einzug] im Fenster [Zuführungsoption], wenn Sie die Einstellungen für ein Profil konfigurieren.
Weitere Informationen finden Sie unter Ändern der Einstellungen für ein Profil.
-
Drücken Sie die Taste [Fertig stellen]. Klicken Sie in dem Fenster von ScanSnap Home, in dem die Meldung "Legen Sie das nächste Dokument ein." angezeigt wird, auf die Schaltfläche [Scan beenden]. Klicken Sie in dem Fenster von ScanSnap Home, wo die Nachricht "Legen Sie das nächste Dokument ein." angezeigt wird, auf die Schaltfläche [Scan beenden] oder drücken Sie die [Scan] Taste am ScanSnap, um das Scannen des Dokuments zu beenden.
-
Drehen Sie das Dokument um und legen Sie es wie in Schritt 4 (b) beschrieben ein.
-
Drücken Sie die [Scan/Stop] Taste, um das Scannen des Dokuments zu beenden.
-
Öffnen Sie zum Einschalten den ADF-Papierschacht (Abdeckung) des ScanSnap. Halten Sie die rechte Seite des ADF-Papierschachts (Abdeckung) des ScanSnap fest und öffnen Sie sie oder drücken Sie die [Scan] Taste, um ihn einzuschalten. Öffnen Sie zum Einschalten die Einzugsführung des ScanSnap. Drücken Sie die [Scan] Taste oder [Stop] Taste des ScanSnap, um ihn einzuschalten.
Öffnen Sie den ADF-Papierschacht (Abdeckung) vollständig, sodass die [Scan] Taste blau leuchtet.
Wenn der ADF-Papierschacht (Abdeckung) geöffnet ist, hebt sich die Erweiterung automatisch.
-
Ziehen Sie das Ausgabefach auf sich zu.
-
Ziehen Sie das Ausgabefach und die Erweiterung des ADF-Papierschachts (Abdeckung) heraus. Ziehen Sie die Erweiterung am ADF-Papierschacht (Abdeckung) heraus und klappen Sie das Ausgabefach auf. Ziehen Sie die Erweiterung heraus.
-
Konfigurieren Sie die Einstellungen für ein Profil.
-
Klicken Sie oben im Hauptfenster von ScanSnap Home auf die Schaltfläche [Scan], um das Scanfenster anzuzeigen.
-
Klicken Sie auf
 , um Fenster [Profile bearbeiten] anzuzeigen.
, um Fenster [Profile bearbeiten] anzuzeigen.
-
Wählen Sie das Profil aus der Profilliste aus, dessen Einstellungen Sie ändern wollen.
TIPP
Klicken Sie zum Erstellen eines neuen Profils auf  .
.
Wählen Sie aus der Vorlagenliste unter Fenster [Neues Profil hinzufügen], die angezeigt wird, wenn Sie auf  klicken, ein Vorlagenprofil aus und ändern Sie die Einstellungen.
klicken, ein Vorlagenprofil aus und ändern Sie die Einstellungen.
-
Wählen Sie [Erkennt den Dokumenttyp automatisch als "Dokumente", "Visitenkarten", "Quittungen" oder "Fotos" und scannt das Dokument mit den entsprechenden Scaneinstellungen] oder [Alle Blätter werden als Dokumente gescannt] für [Erkennung von Dokumententypen] aus.
-
Wählen Sie [Duplex] unter [Zu scannende Seite].
-
Klicken Sie auf die Schaltfläche [Option] unter [Einzug], um das Fenster [Zuführungsoption] anzuzeigen.
-
Wählen Sie [Automatische Erkennung] unter [Dokumentformat].
-
Klicken Sie auf die Schaltfläche [Trägerblatt], um das Fenster [Trägerblatteinstellungen] aufzurufen.
-
Wählen Sie [ein einseitiges Bild Vorder- und Rückseite nebeneinander] unter [Speichern als] und klicken Sie auf die Schaltfläche [OK].
TIPP
Wird [Automatische Auswahl] unter [Papiergröße] ausgewählt, wird automatisch die optimale Größe aus den unter [Papiergröße] verfügbaren Standardgrößen ausgewählt. Bitte beachten Sie, dass die Bildgröße je nach Dokument kleiner als das Originaldokument ausfallen kann.
Wenn [Erkennt den Dokumenttyp automatisch als "Dokumente", "Visitenkarten", "Quittungen" oder "Fotos" und scannt das Dokument mit den entsprechenden Scaneinstellungen] in den Einstellungen eines Profils für [Erkennung von Dokumententypen] ausgewählt ist, kann die Erkennung des Dokumenttyps fehlschlagen, wenn die Größe eines zu speichernden Bildes kleiner als die Größe des Dokuments ist.
Wenn der Typ des Dokuments, das Sie gescannt haben, vom Dokumenttyp des Inhaltsdatensatzes abweicht, der im Hauptfenster von ScanSnap Home angezeigt wird, ändern Sie den Dokumenttyp des Inhaltsdatensatzes.
-
Klicken Sie auf die Schaltfläche [OK], um das Fenster [Zuführungsoption] zu schließen.
-
Klicken Sie auf die Schaltfläche [Speichern], um das Fenster [Profile bearbeiten] zu schließen.
-
Wählen Sie in der Profilliste im Scanfenster ein Profil aus, das Sie konfiguriert haben.
-
Legen Sie ein Dokument in den ScanSnap ein.
-
Falten Sie das Dokument in der Mitte so zusammen, dass die zu scannende Seite nach außen zeigt.
Legen Sie die Hälften eng zusammen und glätten Sie etwaige Wellen.
-
Öffnen Sie das Trägerblatt, um das Dokument einzulegen.
Beachten Sie, dass die Vorderseite des Trägerblatts am oberen Rand mit einem Schwarzweißmuster und einer dicken vertikalen Linie in der oberen rechten Ecke markiert ist.
Richten Sie die Ober- und die Faltkante des Dokuments so am Trägerblatt aus, dass sie ganz an der oberen rechten Ecke des Trägerblatts anliegen.
-
Legen Sie das Trägerblatt mit der Kante zuerst in den ADF-Papierschacht (Abdeckung) des ScanSnap ein, an der sich das Schwarzweißmuster befindet. Legen Sie den Teil mit dem Schwarzweiß-Muster gerade in den Einzugsbereich des ScanSnap ein, mit der Vorderseite des Trägerblatts nach oben.
Richten Sie die Papierführungen an den Seitenkanten des Trägerblatts aus.
Stellen Sie sicher, dass das Trägerblatt in den ScanSnap eingezogen und festgehalten wird.
-
Drücken Sie die [Scan] Taste, um das Dokument zu scannen. Drücken Sie die [Scan] Taste, um das Dokument zu scannen. Drücken Sie die [Scan/Stop] Taste, um das Scannen des Dokuments zu starten.
-
Drehen Sie das Trägerblatt um und legen Sie es wie in Schritt 3 (c) beschrieben ein.
-
Drücken Sie die [Scan/Stop] Taste, um das Scannen des Dokuments zu beenden.
Das aus dem gescannten Dokument erstellte Bild wird in dem Ordner gespeichert, der unter [Speichern unter] im Profil festgelegt ist.