This website is designed to be used with ScanSnap Home 2.xx.
If you are using ScanSnap Home 3.0 or later, refer to here.
Power for the ScanSnap
This section explains the power statuses (on, off, startup mode, and sleep mode) of the ScanSnap and the auto power off function. This section explains the power statuses (on, off, and sleep mode) of the ScanSnap and the auto power off function. This section explains the power statuses (on, off, and sleep mode) of the ScanSnap.
Turning on and Turning off the ScanSnap
- Turning the ScanSnap on
-
Open the ADF paper chute (cover) of the ScanSnap to turn the power on.
Open the feed guide of the ScanSnap to turn the power on.
Press the [Scan] button or [Stop] button on the ScanSnap to turn the power on.
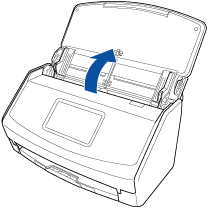
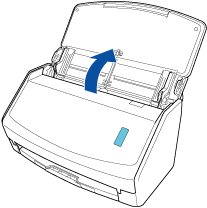
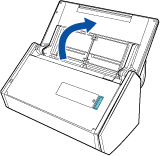

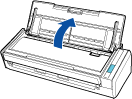


- Turning the ScanSnap on
-
The ScanSnap is turned on by performing one of the following operations.
Holding the right side of the ADF paper chute (cover) to open it
Open the ADF paper chute (cover) fully so that the [Scan] button lights up in blue.
When the ADF paper chute (cover) is opened, the extension will rise automatically.
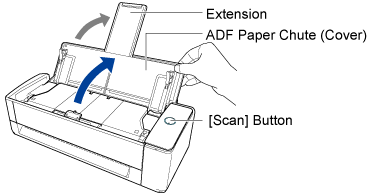
Pressing the [Scan] button
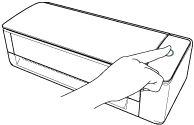
Inserting a document into the manual feeder
When a document is inserted into the manual feeder, the document is fed into the ScanSnap and is held firmly.
If you press the [Scan] button with the document held firmly in the ScanSnap, it starts scanning.
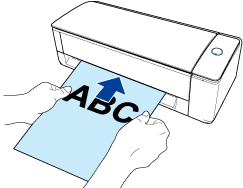 TIP
TIPIf the ScanSnap has been set to turn on by inserting a document into the manual feeder, inserting a document such as a semi-transparent document (e.g. tracing paper), thin document, or transparent sheet may not turn on the ScanSnap.
If the ScanSnap is not turned on, perform one of the following to turn it on.
Opening the ADF paper chute (cover)
Pressing the [Scan] button
- Turning the ScanSnap off
-
Close the ADF paper chute (cover) of the ScanSnap to turn the power off.
When the ADF paper chute (cover) is closed, the extension will return to the original position in the ADF paper chute (cover) automatically.
Close the feed guide of the ScanSnap to turn the power off.
The ScanSnap is turned off by pressing the [Stop] button for more than 3 seconds until the power LED of the ScanSnap is turned off.
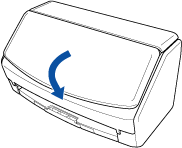
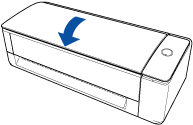
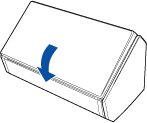
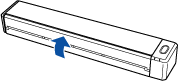
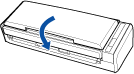
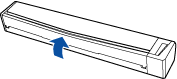
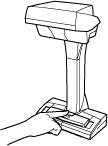
Startup mode of the ScanSnap
The action that the ScanSnap takes when the ADF paper chute (cover) is opened and the ScanSnap is turned on depends on the start up mode setting of the ScanSnap.
The ScanSnap has two startup modes as described below.
Fast
The ScanSnap is ready to be used. The ScanSnap enters sleep mode (standby mode) when the ADF paper chute (cover) is closed.
Normal
The ScanSnap is turned on. The ScanSnap is turned off when the ADF paper chute (cover) is closed.
The procedure to change the setting for the startup mode of the ScanSnap is as follows:
Press
 in the home screen on the touch panel of the ScanSnap to display the [Settings] screen.
in the home screen on the touch panel of the ScanSnap to display the [Settings] screen.Press
 to display the [Scanner settings] screen.
to display the [Scanner settings] screen.Press [Startup Mode] to display the [Startup Mode] screen.
Change the setting.
Press
 to return to the home screen.
to return to the home screen.
Display the Main Window of ScanSnap Home.
For details, refer to To Display the Main Window.
Select [Settings] in the menu → [Preferences] to display the preferences window.
Click the [Power settings] button in [Scanner information] in the [Scanner] tab to display the [Power settings] window.
Change the settings for [Startup Mode] and then click the [OK] button.
Click the [OK] button to close the preferences window.
Display the Main Window of ScanSnap Home.
Click the [ScanSnap Home] icon
 in the application list that appears when you click Launchpad in the Dock.
in the application list that appears when you click Launchpad in the Dock.Select [ScanSnap Home] on the menu bar → [Preferences] to display the preferences window.
Click the [Power settings] button in [Scanner information] in the [Scanner] tab to display the [Power settings] window.
Change the settings for [Startup Mode] and then click the [OK] button.
Click
 at the top of the window to close the preferences window.
at the top of the window to close the preferences window.
Sleep mode of the ScanSnap
When the ScanSnap is on and has not been used for 15 minutes, it enters sleep mode (standby mode).
When the ScanSnap is on and has not been used for 14 minutes, it enters sleep mode (standby mode).
When the ScanSnap is on and has not been used for 1 minutes, it enters sleep mode (standby mode).
Perform one of the following to resume the ScanSnap from sleep mode (standby mode).
Load a document in the ScanSnap
Load documents in the ADF paper chute (cover) or insert a document into the manual feeder
Press the touch panel of the ScanSnap
Press the [Scan] button on the ScanSnap
Press the [Scan] button on the ScanSnap
Press the [Stop] button on the ScanSnap
Press the [Scan/Stop] button on the ScanSnap
Close the ADF paper chute (cover) and open it again
Close the feed guide and open it again
Auto power off for the ScanSnap
When the ScanSnap is turned on and left unused for a specified time, it turns off automatically.
Perform one of the following to turn on the ScanSnap.
Press the touch panel of the ScanSnap
Press the [Scan] button on the ScanSnap
Press the [Scan] button on the ScanSnap
Press the [Stop] button on the ScanSnap
Press the [Scan/Stop] button on the ScanSnap
Close the ADF paper chute (cover) and open it again
Close the feed guide and open it again
Regardless of the setting for the time of the ScanSnap to turn off automatically, if the ADF paper chute (cover) is closed, the ScanSnap is turned off automatically after it is left unused for one minute.
When the startup mode of the ScanSnap is set to [Fast], the ScanSnap does not turn off and stays in sleep mode (standby mode).
To change the time of the ScanSnap to turn off automatically or change the setting so that it will not turn off automatically, perform the operations in the following procedure:
Press
 in the home screen on the touch panel of the ScanSnap to display the [Settings] screen.
in the home screen on the touch panel of the ScanSnap to display the [Settings] screen.Press
 to display the [Scanner settings] screen.
to display the [Scanner settings] screen.Press [Automatic power off] to display the [Automatic power off] screen.
Press the setting field for [ScanSnap will automatically power off] to display a list.
Change the setting.
Press
 to return to the home screen.
to return to the home screen.
Display the Main Window of ScanSnap Home.
For details, refer to To Display the Main Window.
Select [Settings] in the menu → [Preferences] to display the preferences window.
Click the [Power settings] button in [Scanner information] in the [Scanner] tab to display the [Power settings] window.
Change the settings for [Automatic power off time] and then click the [OK] button.
Click the [OK] button to close the preferences window.
Display the Main Window of ScanSnap Home.
Click the [ScanSnap Home] icon
 in the application list that appears when you click Launchpad in the Dock.
in the application list that appears when you click Launchpad in the Dock.Select [ScanSnap Home] on the menu bar → [Preferences] to display the preferences window.
Click the [Power settings] button in [Scanner information] in the [Scanner] tab to display the [Power settings] window.
Change the settings for [Automatic power off time] and then click the [OK] button.
Click
 at the top of the window to close the preferences window.
at the top of the window to close the preferences window.