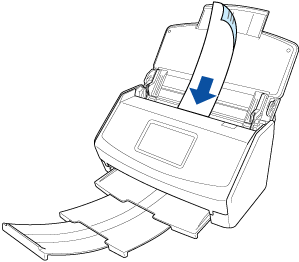When you scan small size documents that are folded or curled such as receipts, it is recommended that the documents be scanned one by one.
Specifying [Manual scan] for [Feed mode setting] on the touch panel of the ScanSnap prevents paper jams so that documents can be scanned without any damage.
In addition, when you scan multiple documents continuously, simply loading documents in the ScanSnap automatically starts scanning the documents.
-
Open the ADF paper chute (cover) of the ScanSnap to turn the power on. Hold the right side of the ADF paper chute (cover) of the ScanSnap then open it or press the [Scan] button to turn it on. Open the feed guide of the ScanSnap to turn the power on. Press the [Scan] button or [Stop] button on the ScanSnap to turn the power on.
Open the ADF paper chute (cover) fully so that the [Scan] button lights up in blue.
When the ADF paper chute (cover) is opened, the extension will rise automatically.
-
Pull out the extension and the stacker on the ADF paper chute (cover). Pull out the extension on the ADF paper chute (cover) and open the stacker. Pull out the extension.
-
In the Home screen on the touch panel, select a profile from the profile list. Select a profile from the profile list.
You can create a new profile or modify the settings for a profile according to the purpose of scanning documents.
For details, refer to Configuring Conditions for Scanning Documents (Profile).
For details, refer to Configuring Conditions for Scanning Documents (Profile).
For details, refer to Configuring Conditions for Scanning Documents (Profile).
For details, refer to Configuring Conditions for Scanning Documents (Profile).
For details, refer to Configuring Conditions for Scanning Documents (Profile).
For details, refer to Configuring Conditions for Scanning Documents (Profile).
For details, refer to Configuring Conditions for Scanning Documents (Profile).
For details, refer to Configuring Conditions for Scanning Documents (Profile).
For details, refer to Configuring Conditions for Scanning Documents (Profile).
For details, refer to Configuring Conditions for Scanning Documents (Profile).
TIP
When multiple users share one ScanSnap unit, make sure that a profile that was created with another computer is not selected.
You can switch to the profile list which displays only profiles created with the computer that is using the ScanSnap.
For details, refer to Changing Users in order to Display the User's Own Profiles.
-
Specify the feeding method.
- Load only one document in the ADF paper chute (cover).
Load the document face-down and top-first with its back facing you.
- Press the [Scan] button in the home screen on the touch panel to scan the document.
- When the "Load the next document" message is displayed, load the next document in the ScanSnap.
When the document is loaded in the ScanSnap, scanning starts automatically. Load a document in the ScanSnap to scan one document at a time until all documents are scanned.
- Press the [Finish] button. In the window of ScanSnap Home, where the "Load the next document." message is displayed, click the [Finish Scanning] button. In the window of ScanSnap Home, where the "Load the next document." message is displayed, click the [Finish Scanning] button or press the [Scan] button on the ScanSnap to finish scanning the document.
The image created from the document that you scanned is saved in the folder which is specified for [Save to] in the profile.