This website is designed to be used with ScanSnap Home 2.xx.
If you are using ScanSnap Home 3.0 or later, refer to here.
Changing Users in order to Display the User's Own Profiles
When multiple users share a single ScanSnap unit, you can change the methods for displaying profiles in the profile list on the touch panel and in the scan window.
One method is to display profiles created only with the computer that is connected with the ScanSnap, and another method is to display profiles created with all computers that have been connected to the ScanSnap before. Either method can be selected.
To display profiles created only with a computer that is connected to the ScanSnap, select a user name on the touch panel so that the computer connected with the ScanSnap is changed to another computer.
When changing the computer connected to the ScanSnap, profiles displayed in the profile list are changed to profiles created only with the computer that is connected to the ScanSnap.
If you use a computer that is used by other users who use their accounts to access the ScanSnap, and if you change the user account on the computer, you also need to change the user on the ScanSnap.
Method for displaying profiles
Select a method for displaying profiles in the [Display of profiles] screen that can be displayed after displaying the [Settings] screen and then the [Scanner settings] screen on the touch panel.
Each method for displaying profiles is as follows:
- Selected user
-
Displays profiles created only with the computer that is connected with the ScanSnap. However, the following profiles are not displayed if the setting for [Wi-Fi connect mode] in [Wi-Fi settings] in the [Settings] screen on the touch panel is set other than [Access point connection].
Profiles linked with a cloud service using ScanSnap Cloud
Profiles configured to save scanned images directly from the ScanSnap to a network folder
Displays profiles created only with the computer that is connected with the ScanSnap. However, a profile that is linked with a cloud service by using ScanSnap Cloud is not displayed, if the setting for [Wi-Fi connect mode] in [Wi-Fi settings] in the [Settings] screen on the touch panel is set other than [Access point connection].
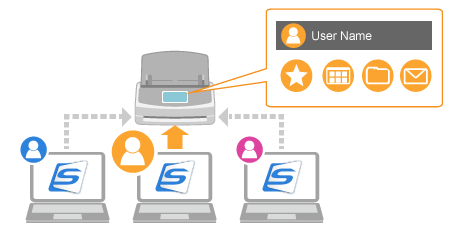
If a user name is displayed at the top of the home screen on the touch panel, pressing a user icon displays the [Selecting a User] screen and allows you to change the user to display profiles. Selecting a user name changes the current computer to the computer that you want to connect the ScanSnap to.
A user icon and user name are displayed in the following cases:
[Access point connection] or [Direct connection] is set for [Wi-Fi connect mode] in [Wi-Fi settings] in the [Settings] screen on the touch panel
Two or more history records of computers that have been connected to the ScanSnap before exist
TIPIn the [Selecting a User] screen that is displayed by pressing a user icon, [All (Cloud/network-folder)] may be displayed as a user name. If you select [All (Cloud/network-folder)], only the following profiles will be displayed.
Profiles linked with a cloud service using ScanSnap Cloud
Profiles configured to save scanned images directly from the ScanSnap to a network folder
In the [Selecting a User] screen that is displayed by pressing a user icon, [All cloud users] may be displayed as a user name. If you select [All cloud users], only profiles that are linked with cloud services by using ScanSnap Cloud are displayed.
For the profiles that are displayed, scan settings for the profiles that are created on a mobile device which uses one of the following applications are included.
ScanSnap Cloud application
ScanSnap Home for iOS/Android
- All users
-
Displays all profiles created with computers that have been connected to the ScanSnap before in the profile list on the touch panel and in the scan window.
All users can use the ScanSnap without the need to select a user.
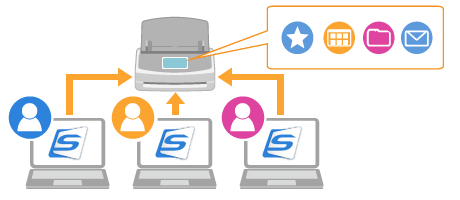
- Connected user
-
Displays profiles in the profile list on the touch panel as long as the ScanSnap is connected with the computer. Note that the following profiles are excluded.
Profiles linked with a cloud service using ScanSnap Cloud
Profiles configured to save scanned images directly from the ScanSnap to a network folder
Displays profiles in the profile list on the touch panel as long as the ScanSnap is connected with the computer. However, a profile that is linked with a cloud service by using ScanSnap Cloud is not displayed.
This method offers a good level of security because profiles are not displayed on the touch panel when the ScanSnap and computer are disconnected.
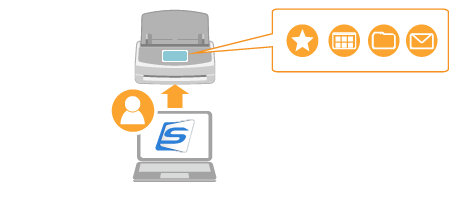
To change the user to display profiles, reconnect the ScanSnap and computer via a USB cable or Wi-Fi.
Changing the method for displaying profiles
Change the method for displaying profiles in the profile list on the touch panel and in the scan window.
-
If you change the profile display method, the credentials for the network folder may be initialized together with the profile information displayed on the touch panel.
If you change the profile display method, check whether you have to re-register the credentials for the network folder.
Press
 in the home screen on the touch panel of the ScanSnap to display the [Settings] screen.
in the home screen on the touch panel of the ScanSnap to display the [Settings] screen.Press
 to display the [Scanner settings] screen.
to display the [Scanner settings] screen.Press [Display of profiles] to display the [Display of profiles] screen.
From a list that appears when pressing ▼, select a method for displaying profiles.
Changing the method for displaying profiles deletes profiles in the profile list on the touch panel. However, the profiles that are to be deleted vary depending on how the method for displaying profiles have been changed.
If the method was changed from [All users] to [Selected user] or from [Selected user] to [All users]
Profiles other than the following will be deleted.
Profiles configured to save scanned images directly from the ScanSnap to a network folder
Profiles linked with a cloud service using ScanSnap Cloud
Profiles other than the profiles that are linked with a cloud service by using ScanSnap Cloud are deleted.
If you change the method to [Connected user]
All profiles are deleted.
Note that even if profiles displayed on the touch panel are deleted, information of the profiles that are managed in ScanSnap Home is not deleted.
Press
 to display the home screen.
to display the home screen.
If a [Launch the software on the device and connect it to the ScanSnap.] message is displayed on the touch panel, connect the ScanSnap and a computer.
When the ScanSnap and the computer are connected, profiles displayed in the profile list on the touch panel and in the scan window will be changed according to the method for displaying profiles that you have set.
Switching a computer to be connected with the ScanSnap to change profiles to be displayed
If [Selected user] or [Connected user] is set for [Display of profiles], switching a computer to be connected with the ScanSnap changes profiles to be displayed in the profile list on the touch panel or scan window.
Perform one of the following to switch a computer to be connected with the ScanSnap.
Switching using the touch panel of the ScanSnap
If a user name is displayed at the top of the home screen on the touch panel, selecting the user name connects the ScanSnap and a computer with the selected user name.
Press a user icon at the top of the home screen on the touch panel of the ScanSnap to display the [Selecting a User] screen.


Select a user name for a computer that you want to connect the ScanSnap to.
The computer with the user name that was selected in the [Selecting a User] window is connected to the ScanSnap, and profiles created only with the connected computer are displayed in the profile list.
Switching using a computer
If the [Connect to the scanner] button is displayed on the scan window of the ScanSnap, clicking the [Connect to the scanner] button connects the computer and the ScanSnap.
Click the [Scan] button at the top of the Main Window of ScanSnap Home to display the Scan Window.
If the main window is not already displayed, refer to To Display the Main Window.
If the main window is not already displayed, click the [ScanSnap Home] icon
 in the application list that appears when you click Launchpad in the Dock.
in the application list that appears when you click Launchpad in the Dock.Click the [Connect to the scanner] button displayed in the center of the window.
The computer is connected to the ScanSnap, and profiles created only with the connected computer are displayed in the profile list.