This website is designed to be used with ScanSnap Home 2.xx.
If you are using ScanSnap Home 3.0 or later, refer to here.
Allowing Multiple Users to Share One ScanSnap Unit
One ScanSnap unit can be used with multiple computers in which ScanSnap Home is installed, by connecting the unit and computers to the same wireless access point. For example, multiple team members in an office can use one ScanSnap unit by connecting their computers to the ScanSnap.
If each member creates a profile in ScanSnap Home, the profiles appears on the touch panel of the ScanSnap. By selecting the profile that you created after loading a document in the ScanSnap, the image created from the document that you scanned is saved automatically to the specified save destination.
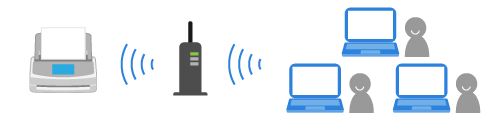
Up to 30 profiles can be managed with the ScanSnap. When [All users] is set for [Display of profiles] in the [Settings] screen on the touch panel, the total number of profiles created with all computers connected to the ScanSnap must be within 30.
If the message appears, stating that "Up to 30 profiles can be registered. Delete some profiles.", delete as many profiles as the number of profiles which exceeded the limit in the [Delete a profile] window displayed when you click the [OK] button.
To display only profiles (which were created with the computer that is connected to the ScanSnap) on the touch panel, select [Selected user] or [Connected user] for [Display of profiles] in the [Scanner settings] screen that can be displayed after displaying the [Settings] screen,
For details about methods for changing profiles, refer to Changing Users in order to Display the User's Own Profiles.
Multiple users can share a single ScanSnap unit. All profiles that are managed in ScanSnap Home on the computers connected with the ScanSnap are displayed in the profile list in the home screen on the touch panel.
-
You can also connect the ScanSnap by clicking the [Add] button under [Scanner information] in the [Scanner] tab of the preferences window. To remove the ScanSnap that you do not need, select the ScanSnap from the list of ScanSnap units and click the [Remove] button. It is also removed from the [Select a scanner] list in the scan window.
To display the preferences window, select [Settings] → [Preferences] from the menu.
-
You can also connect the ScanSnap by clicking the [Add] button under [Scanner information] in the [Scanner] tab of the preferences window. To delete the ScanSnap that you do not need, select the ScanSnap from the list of ScanSnap units and click the [Delete] button. It is also deleted from the [Select a scanner] list in the scan window.
To display the preferences window, select [ScanSnap Home] → [Preferences] in the menu bar.
