This website is designed to be used with ScanSnap Home 2.xx.
If you are using ScanSnap Home 3.0 or later, refer to here.
[Scan to QuickBooks] Window/[Scan to QuickBooks Online] Window
The [Scan to QuickBooks] window can be used to edit images and content information created from the scanned receipts/invoices and transfer the content information to QuickBooks Online or QuickBooks Desktop.
The [Scan to QuickBooks] window will be displayed when scanning a receipt/invoice using a profile in which [Scan to QuickBooks] is set for [Send to] in [Application] in the [Edit profiles] Window.
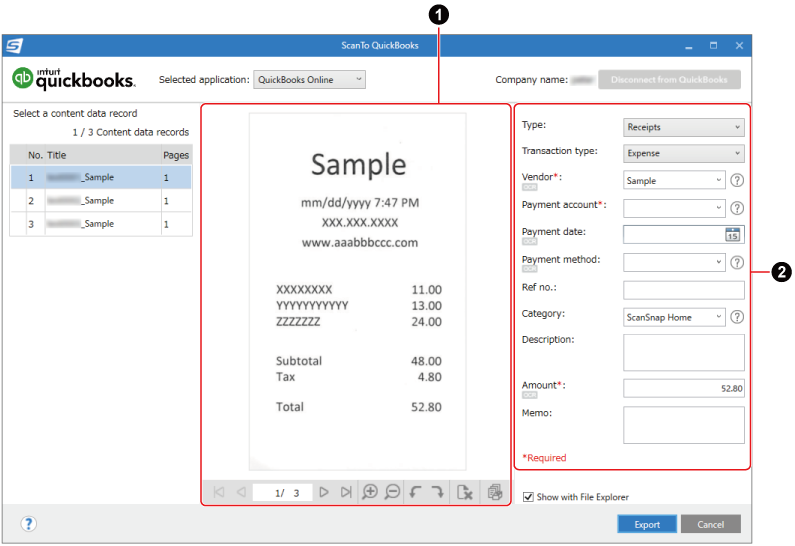
- Selected application
-
You can switch between applications (QuickBooks Online or QuickBooks Desktop) to transfer content information of receipts/invoices.
- Company name
-
For QuickBooks Online
Displays the account name you use to sign in to QuickBooks Online.
If you are not signed in to QuickBooks Online, you can sign in on the window that is displayed when you click the [Connect to QuickBooks] button.
After you sign in to QuickBooks Online, the [Disconnect from QuickBooks] button will be displayed.
For QuickBooks Desktop
Displays the registered company file name.
You can register additional company files to link with by selecting [Add Company] from the [Company name] list.
If multiple company files are registered, you can switch between company files to link with in the [Company name] list.
- Select a content data record
-
Displays the title and number of pages of a content data record whose content information is to be transferred to QuickBooks. You can change the title of a content data record or switch the content data record to be displayed in Preview.
If you return to the [Scan to QuickBooks] window after the content information has been transferred to QuickBooks, the result of the transfer will be displayed.
 (transfer successful)
(transfer successful) (transfer failed)
(transfer failed)
- X/X Content data records
Displays the "No. of the selected content data record/total content data records".
- Title
Displays the title of a content data record whose content information is to be transferred to QuickBooks. You can change the title by entering a new title directly in the input field.
- Preview (
 )
) The image created from the document that you scanned is displayed.

-
Displays the first page.
When multiple content data records are displayed in [Title], the first page of the content data record that is listed in the top of [Title] is displayed.

-
Displays the previous page.
When multiple content data records are displayed in [Title], the pages of all the content data records can be displayed in order.

-
Specify the page number from the total page numbers of all the content data records that are displayed in [Title].

-
Displays the next page.
When multiple content data records are displayed in [Title], the pages of all the content data records can be displayed in order.

-
Displays the last page.
When multiple content data records are displayed in [Title], the last page of the content data record that is listed in the bottom of [Title] is displayed.

Magnifies the page.

Shrinks the page.

Rotates the selected page 90 degrees counterclockwise.

Rotates the selected page 90 degrees clockwise.

Deletes the selected page.

Displays images of the content data record selected in [Title] in the viewer window.
If you display the viewer window from the [Scan to QuickBooks] window, some functions become unavailable.
The operations that are available are as follows:
- Content information (
 )
) -
Displays the text recognition results for the text information in a document as content information.
If the transaction type or content information is different from that of the scanned receipt/invoice, it can be changed manually.
TIPWhen using QuickBooks Desktop, you can hide items that appear in the [Vendor] and [Account] lists.
In the client application, set items that you do not want to appear in the lists to inactive.
- [Show with File Explorer] checkbox
-
When this checkbox is selected, File Explorer will open to display the folder where image files are saved after content information has been transferred to QuickBooks.
- [Export] button
-
Transfers the content information to QuickBooks Online or QuickBooks Desktop with the changes you made applied.
After the content information has been transferred to QuickBooks, a message to confirm the result of the transfer will be displayed.
- [Cancel] button
-
Cancels the transfer of the content information to QuickBooks Online or QuickBooks Desktop.
After the changes you made are applied to images and the images are saved to the destination folder specified in the profile, a message to confirm whether or not to close the [Scan to QuickBooks] window will be displayed.
-
If you return to the [Scan to QuickBooks] window after the content information has been successfully transferred to QuickBooks Online or QuickBooks Desktop, the [Exit] button will be displayed.
Click the [Exit] button to close the [Scan to QuickBooks] window.
The [Scan to QuickBooks Online] window can be used to edit images and content information created from the scanned receipts/invoices and transfer the content information to QuickBooks Online.
The [Scan to QuickBooks Online] window will be displayed when scanning a receipt/invoice using a profile in which [Scan to QuickBooks Online] is set for [Send to] in [Application] in the [Edit profiles] Window.
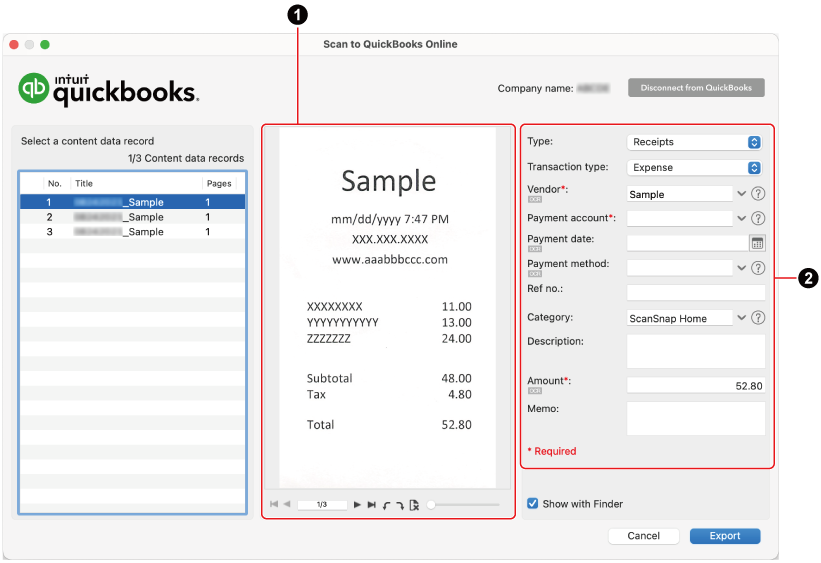
- Company name
-
If you are signed in to QuickBooks Online, your account name will be displayed.
If you are not signed in to QuickBooks Online, you can sign in on the window that is displayed when you click the [Connect to QuickBooks] button.
After you sign in to QuickBooks Online, the [Disconnect from QuickBooks] button will be displayed.
- Select a content data record
-
Displays the title and number of pages of a content data record whose content information is to be transferred to QuickBooks Online. You can change the title of a content data record or switch the content data record to be displayed in Preview.
If you return to the [Scan to QuickBooks Online] window after the content information has been transferred to QuickBooks Online, the result of the transfer will be displayed.
 (transfer successful)
(transfer successful) (transfer failed)
(transfer failed)
- X/X Content data records
Displays the "No. of the selected content data record/total content data records".
- Title
Displays the title of a content data record whose content information is to be transferred to QuickBooks Online. You can change the title by entering a new title directly in the input field.
- Preview (
 )
) The image created from the document that you scanned is displayed.

-
Displays the first page.
When multiple content data records are displayed in [Title], the first page of the content data record that is listed in the top of [Title] is displayed.

-
Displays the previous page.
When multiple content data records are displayed in [Title], the pages of all the content data records can be displayed in order.
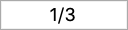
-
Specify the page number from the total page numbers of all the content data records that are displayed in [Title].

-
Displays the next page.
When multiple content data records are displayed in [Title], the pages of all the content data records can be displayed in order.

-
Displays the last page.
When multiple content data records are displayed in [Title], the last page of the content data record that is listed in the bottom of [Title] is displayed.

Rotates the selected page 90 degrees counterclockwise.

Rotates the selected page 90 degrees clockwise.

Deletes the selected page.

Zooms in or out the displayed image according to the predefined magnification levels.
Move the slider knob to the right to zoom in, and to the left to zoom out.
- Content information (
 )
) -
Displays the text recognition results for the text information in a document as content information.
If the transaction type or content information is different from that of the scanned receipt/invoice, it can be changed manually.
- [Show with Finder] checkbox
-
When this checkbox is selected, Finder will open to display the folder where image files are saved after content information has been transferred to QuickBooks Online.
- [Cancel] button
-
Cancels the transfer of the content information to QuickBooks Online.
After the changes you made are applied to images and the images are saved to the destination folder specified in the profile, a message to confirm whether or not to close the [Scan to QuickBooks Online] window will be displayed.
- [Export] button
-
Transfers the content information to QuickBooks Online with the changes you made applied.
After the content information has been transferred to QuickBooks Online, a message to confirm the result of the transfer will be displayed.
-
If you return to the [Scan to QuickBooks Online] window after the content information has been successfully transferred to QuickBooks Online, the [Exit] button will be displayed.
Click the [Exit] button to close the [Scan to QuickBooks Online] window.