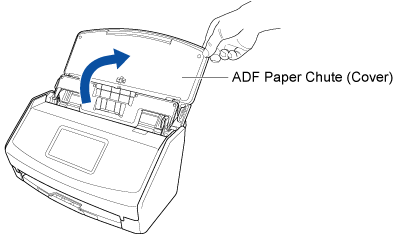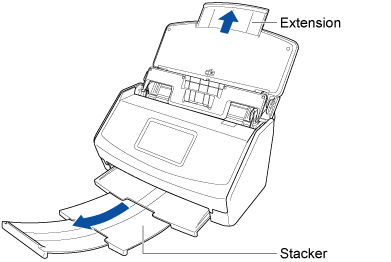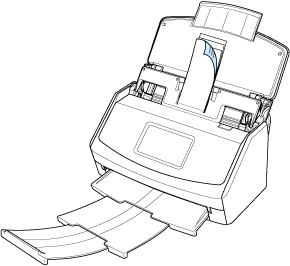This website is designed to be used with ScanSnap Home 2.xx.
If you are using ScanSnap Home 3.0 or later, refer to here.
Transferring Information on Scanned Receipts/Invoices to QuickBooks (ScanSnap iX1600 Receipt Edition)
You can transfer content information created from receipts/invoices scanned with the ScanSnap to QuickBooks Online or QuickBooks Desktop.
You can also edit the images and content information in the [Scan to QuickBooks] window before transferring them to QuickBooks.
To transfer information on scanned receipts/invoices to QuickBooks Desktop, download and install one of the following client applications from the download page.
QuickBooks Desktop Pro 2021 or later
QuickBooks Desktop Premier 2021 or later
QuickBooks Desktop Enterprise 2021 or later
Refer to here for the download page.
The content information created from the scanned receipts/invoices will be transferred to QuickBooks Online or QuickBooks Desktop.
You can receive a notification on your computer about the document type for the content data records and the save destination for the scanned images after the scanning of documents is complete.
For details, refer to Specifying Actions of ScanSnap Home.
You can transfer content information created from receipts/invoices scanned with the ScanSnap to QuickBooks Online.
You can also edit the images and content information in the [Scan to QuickBooks Online] window before transferring them to QuickBooks Online.
The content information created from the scanned receipts/invoices will be transferred to QuickBooks Online.
You can receive a notification on your computer about the document type for the content data records and the save destination for the scanned images after the scanning of documents is complete.
For details, refer to Specifying Actions of ScanSnap Home.