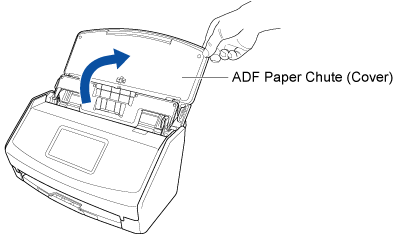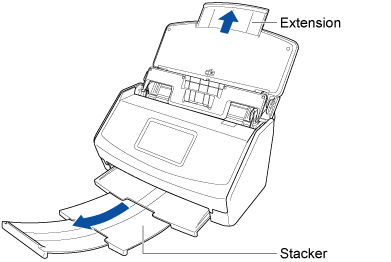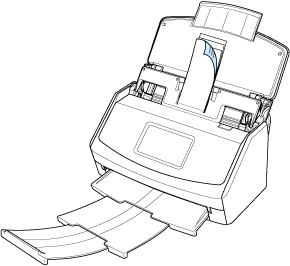You can manage images and content information created from receipts/invoices scanned with the ScanSnap as content data records in ScanSnap Home.
You can also edit the images and content information in the [Scan to ScanSnap Home] window before saving and managing them in ScanSnap Home.
- Open the ADF paper chute (cover) of the ScanSnap to turn the power on.
- Pull out the extension and the stacker on the ADF paper chute (cover).
- In the Home screen on the touch panel, select a [ScanSnap Home] from the profile list.
TIP
When multiple users share one ScanSnap unit, make sure that a profile that was created with another computer is not selected.
You can switch to the profile list which displays only profiles created with the computer that is using the ScanSnap.
For details, refer to Changing Users in order to Display the User's Own Profiles.
If you want to modify the current profile in order to specify a folder to save a scanned image to after scanning a document, select [Scan to ScanSnap Home] for [Send to] in the [Edit profiles] Window of ScanSnap Home.
For details, refer to Modifying the Settings for a Profile.
If [ScanSnap Home] is not displayed in the profile list, create a new profile in ScanSnap Home. When you create a new profile, select [ScanSnap Home] as a template profile.
For details, refer to Creating a New Profile.
- Specify the feeding method.
When the feed mode setting icon displayed on the right side of the [Scan] button on the touch panel is  , select [Normal scan] or [Continuous scan] in the [Feed mode setting] screen that is displayed when the icon is pressed.
, select [Normal scan] or [Continuous scan] in the [Feed mode setting] screen that is displayed when the icon is pressed.
- Load documents in the ADF paper chute (cover).
Load documents in the guides on the Receipt Guide according to the width of each guide.
Load the documents face-down and top-first with their back facing you.
For details about documents that can be loaded with the Receipt Guide, refer to Attaching the Receipt Guide.
- Press the [Scan] button in the home screen on the touch panel to scan the documents.
- When the [Scan to ScanSnap Home] Window of ScanSnap Home appears, check the images and content information created from the scanned documents.
If necessary, edit the images and content information.
- Click the [Save] button.
Content data records created from the receipts/invoices that you scanned are displayed in the main window of ScanSnap Home.